How to make an iPhone, iPad or Mac show an updated launch screen
If a splash screen update isn't showing - delete the app and restart the device. Then in XCode, clean the project and reinstall the app.
Written by Oscar de la Hera Gomez
First published on 08/31/2023 at 13:42
Last Updated on 08/31/2023 at 14:39
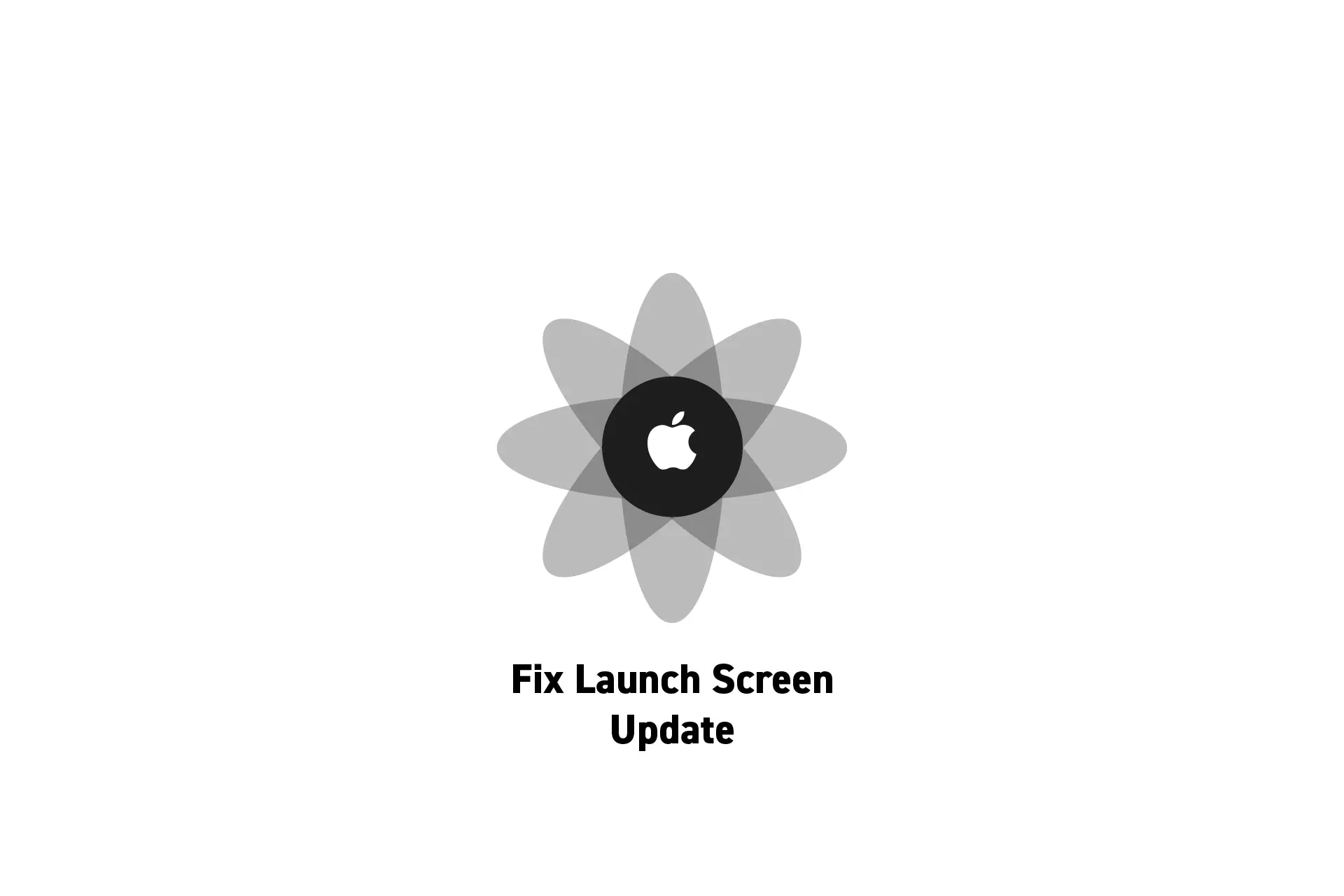
If a splash screen update isn't showing - delete the app and restart the device. Then in XCode, clean the project and reinstall the app.
Step One: Delete the App
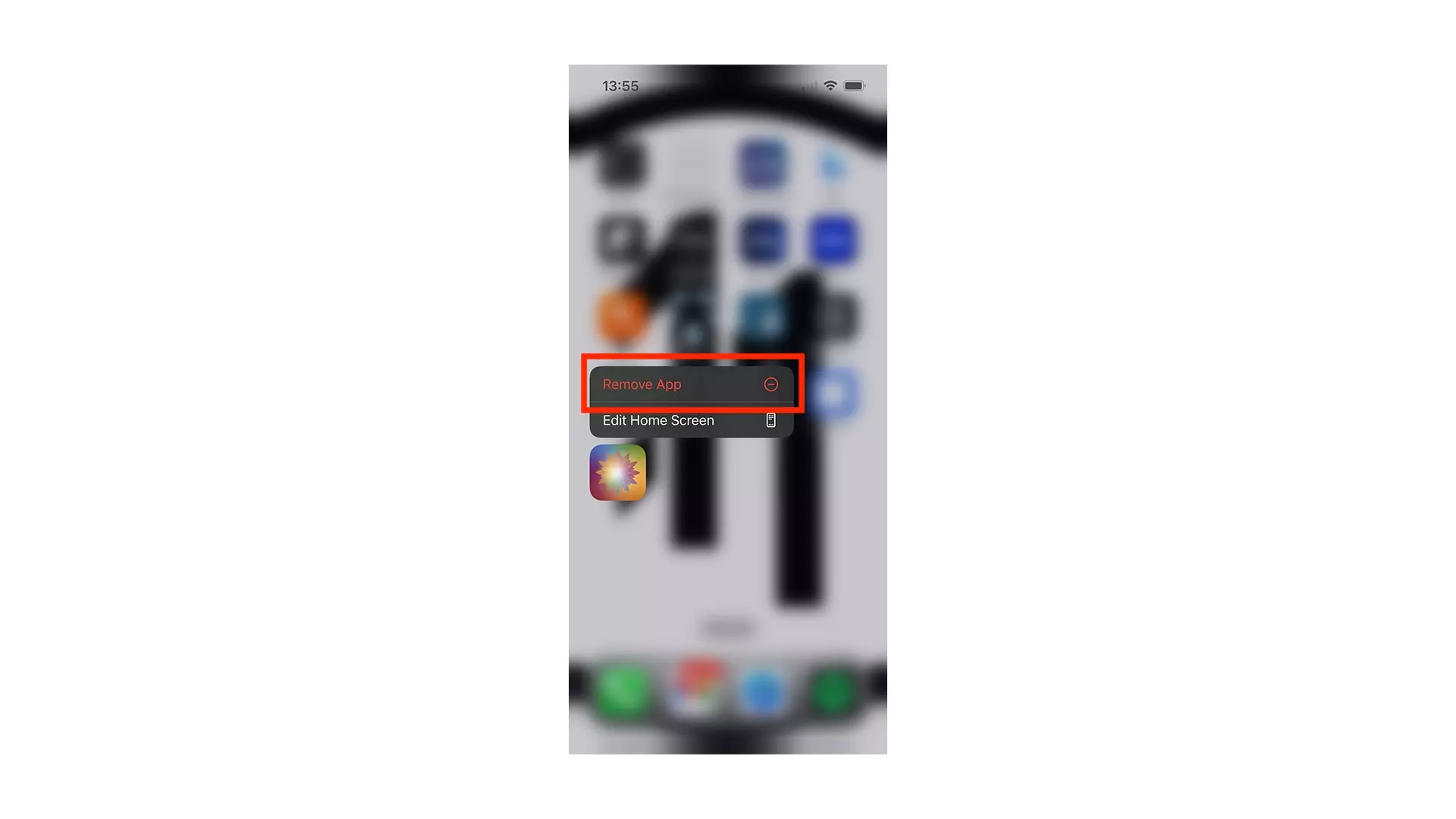
On the iPhone, iPad or Mac, delete the app that is not showing the launch screen updates.
Step Two: Restart the Device
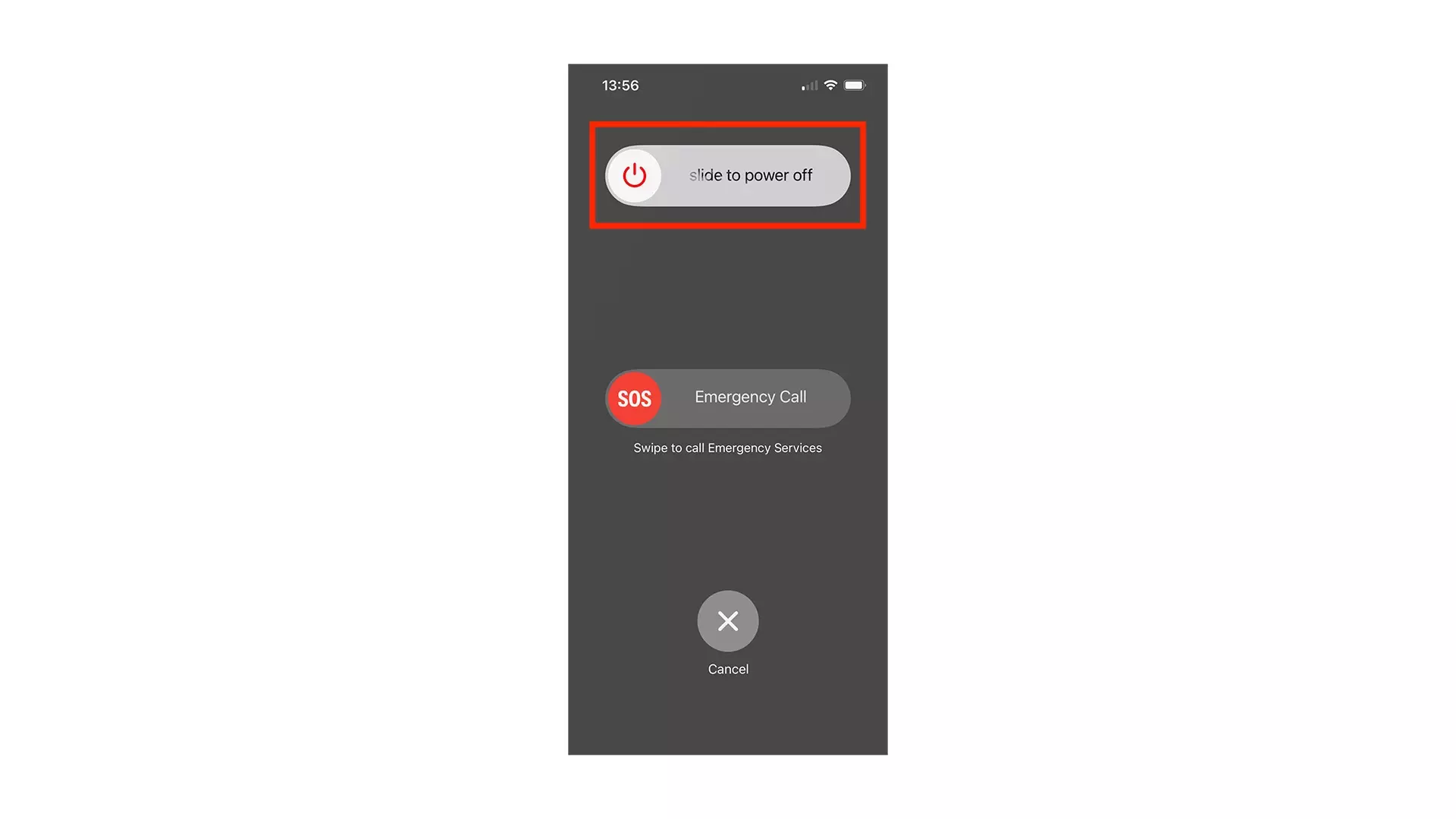
Restart the iPhone, iPad or Mac to clear the cache.
Step Three: Clean the Project
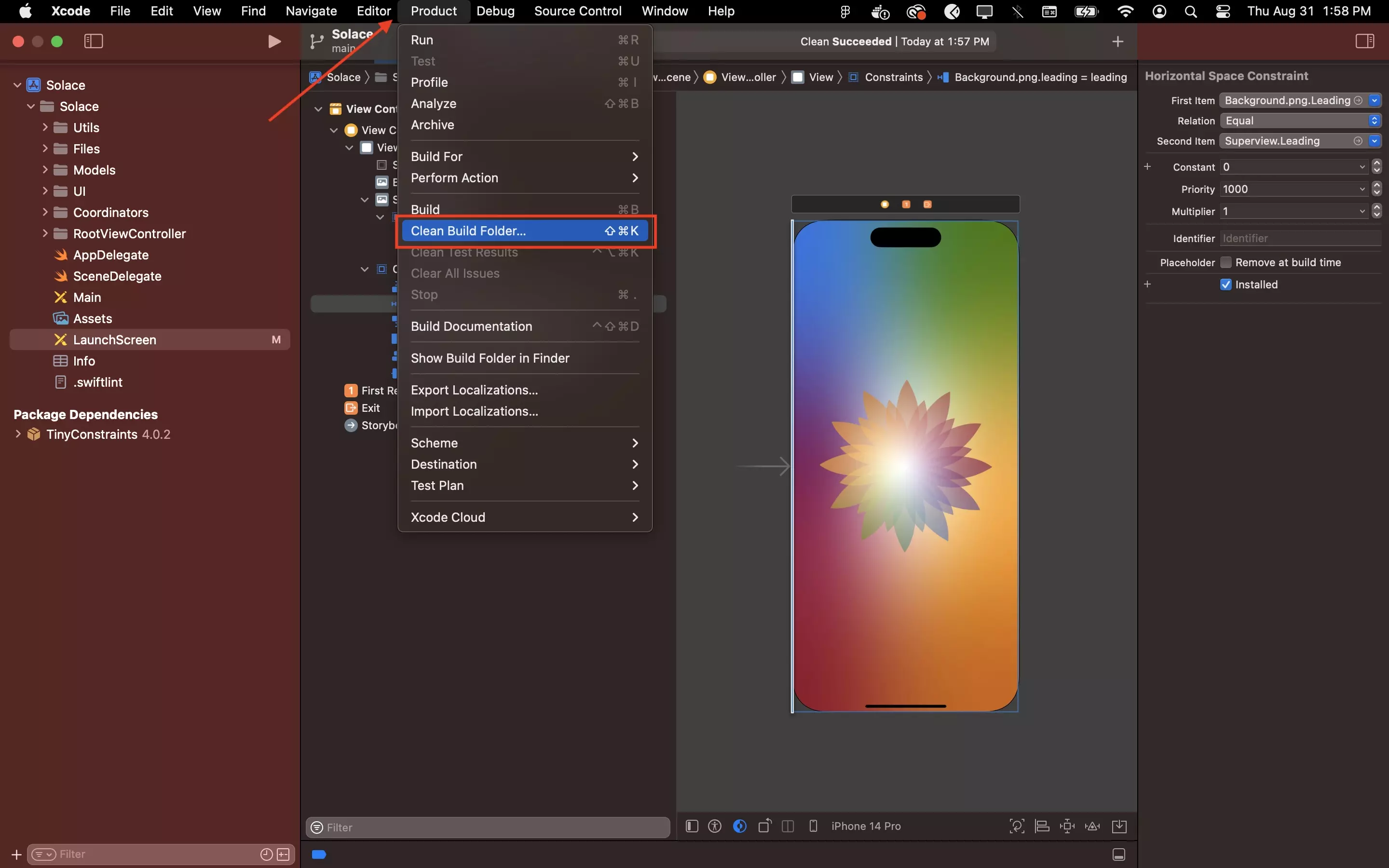
Press Command + Shift + K.
Step Four: Install
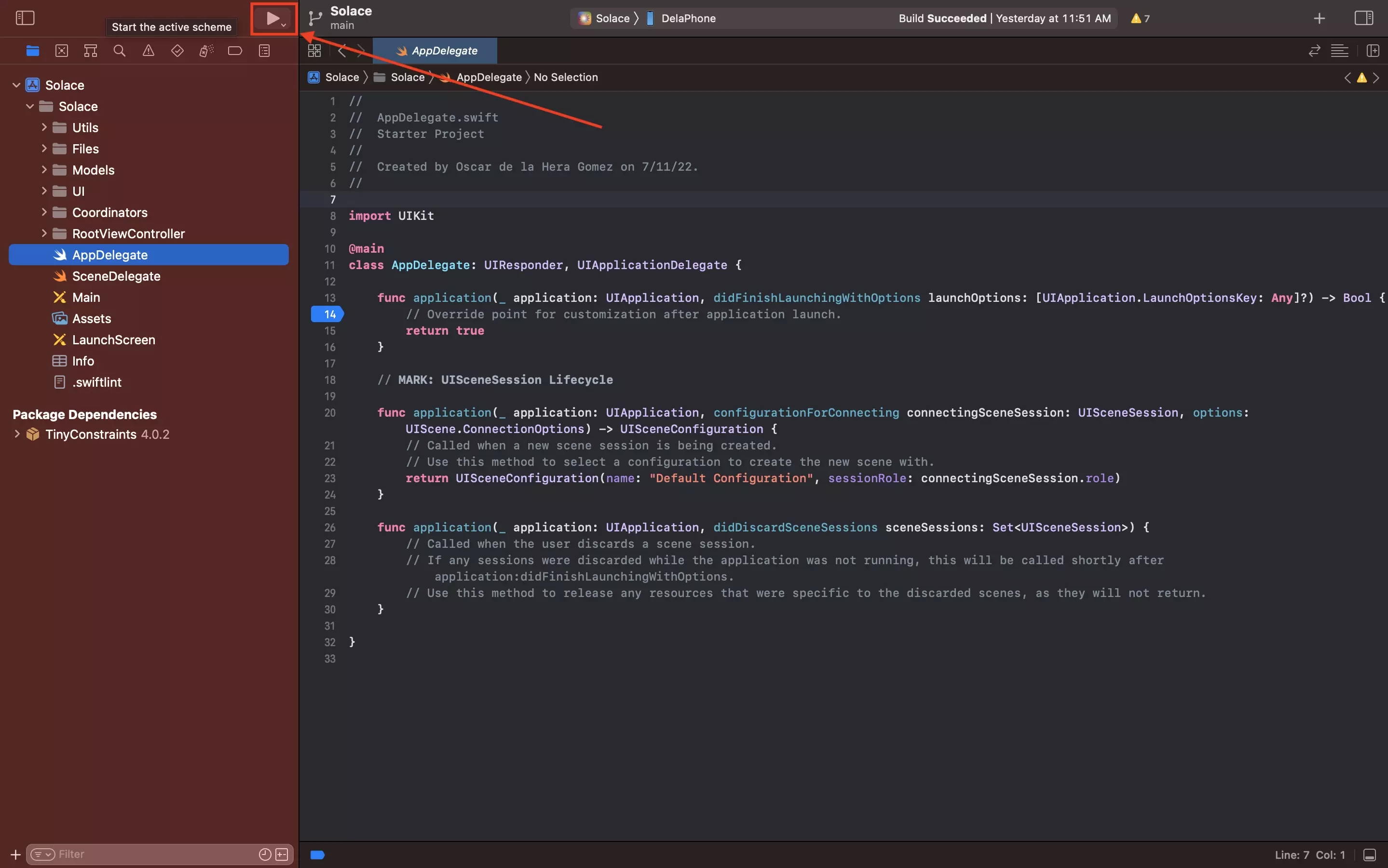
Install the app on the device.
We recommend setting a breakpoint in the AppDelegate of the app so that the app stops at the launch screen, allowing you to confirm that the changes went through.
Any Questions?
We are actively looking for feedback on how to improve this resource. Please send us a note to inquiries@delasign.com with any thoughts or feedback you may have.
SubscribeContact UsVisit our BlogView our ServicesView our Work