How to add a domain to Facebook Events Manager
A step by step guide on adding a domain to Facebook (Meta) Events Manager.
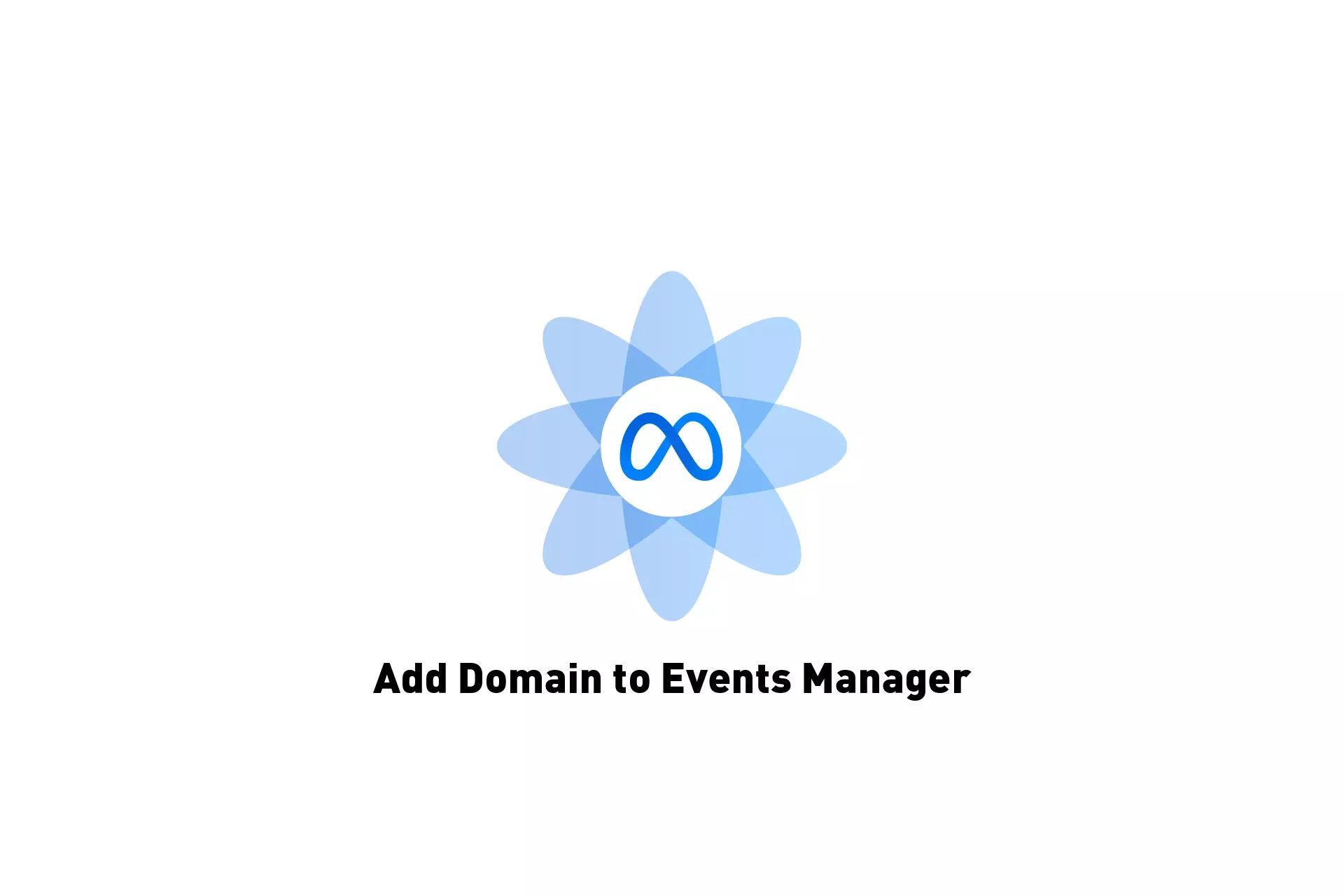
A step by step guide on adding a domain to Facebook (Meta) Events Manager.
Please note that you need a Business account for this to work, otherwise you will be taken to a broken link.
Step One: Access the Events Manager
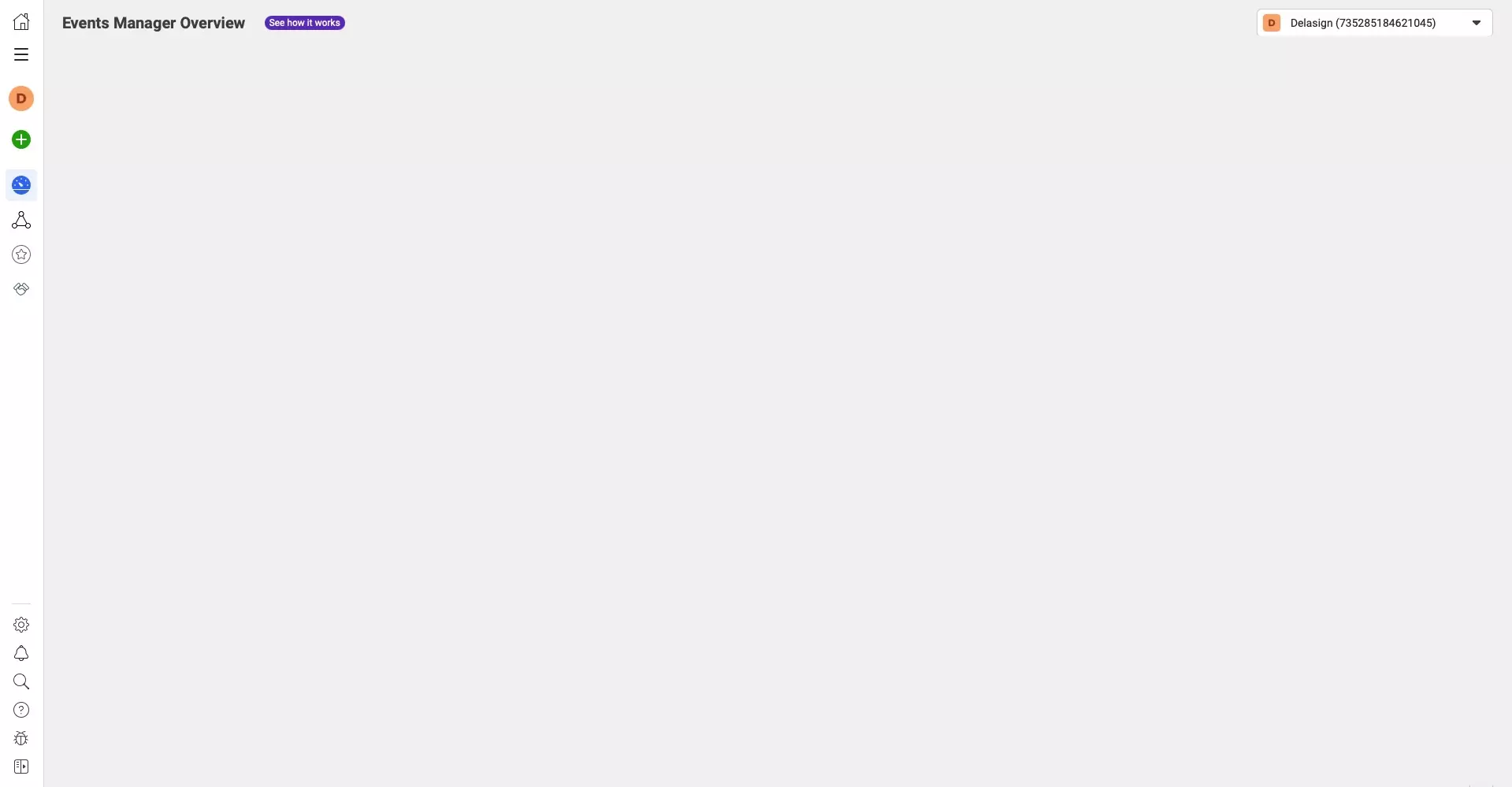
As aforementioned, you need a Facebook business account for this to work.
If you try to access this feature through the add a Meta Pixel flow in the standard events manager, it will show you a broken link.
Step Two: Open Business Settings
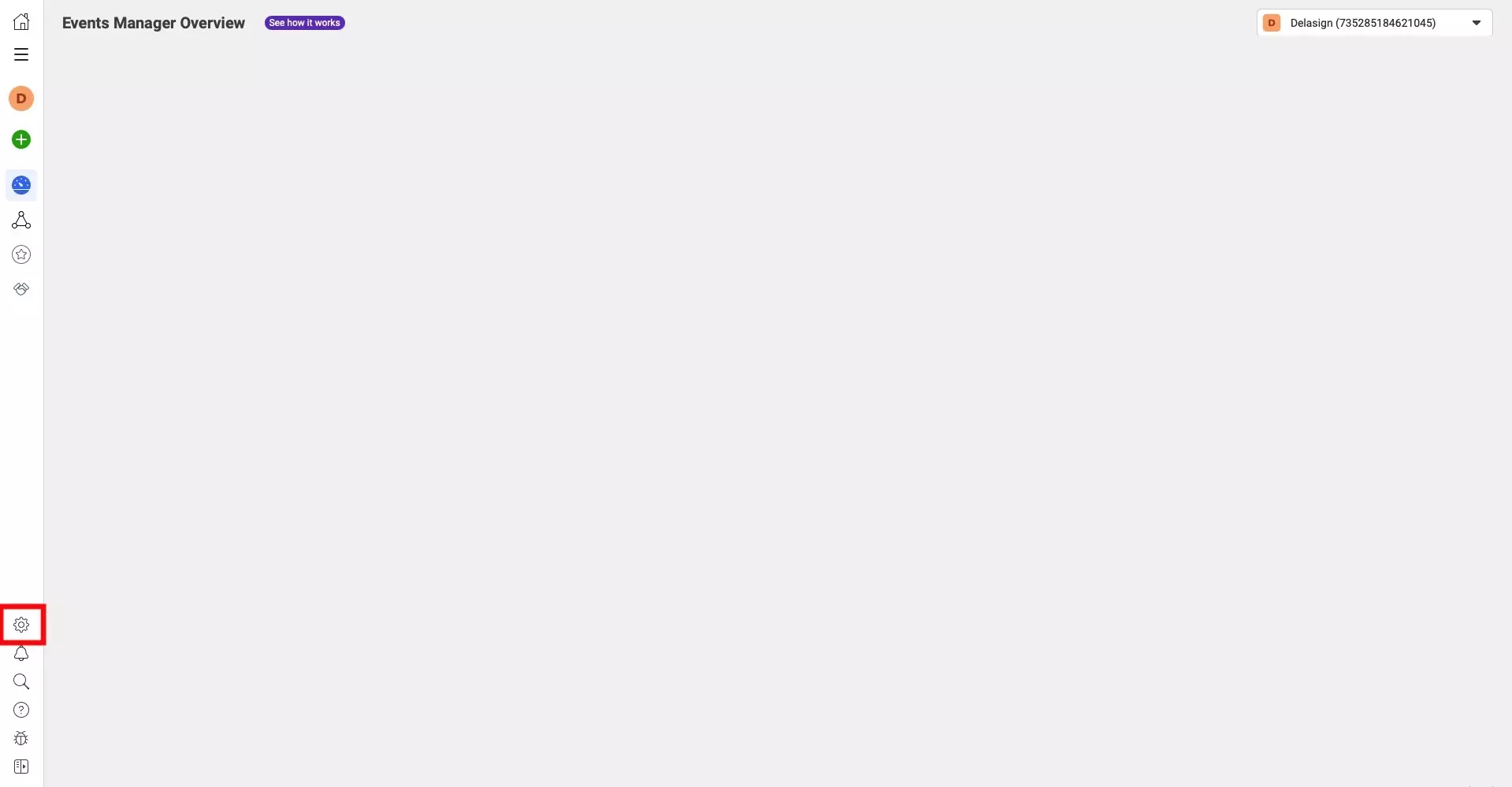
On the left menu side bar, press the Gear icon to open the Business Settings.
Step Three: Select Brand Safety
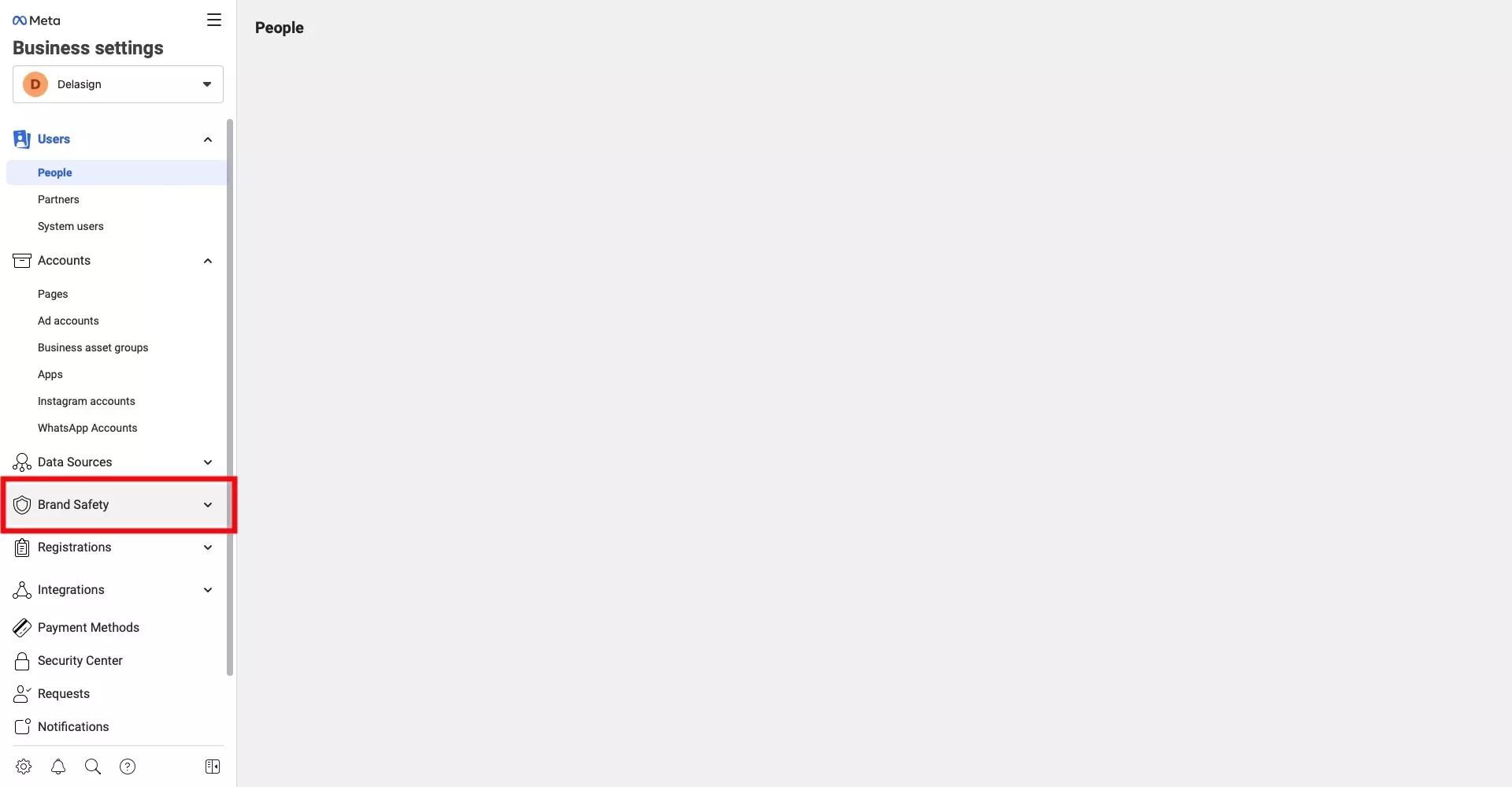
On the left menu side bar, press Brand Safety.
Step Four: Select Domains
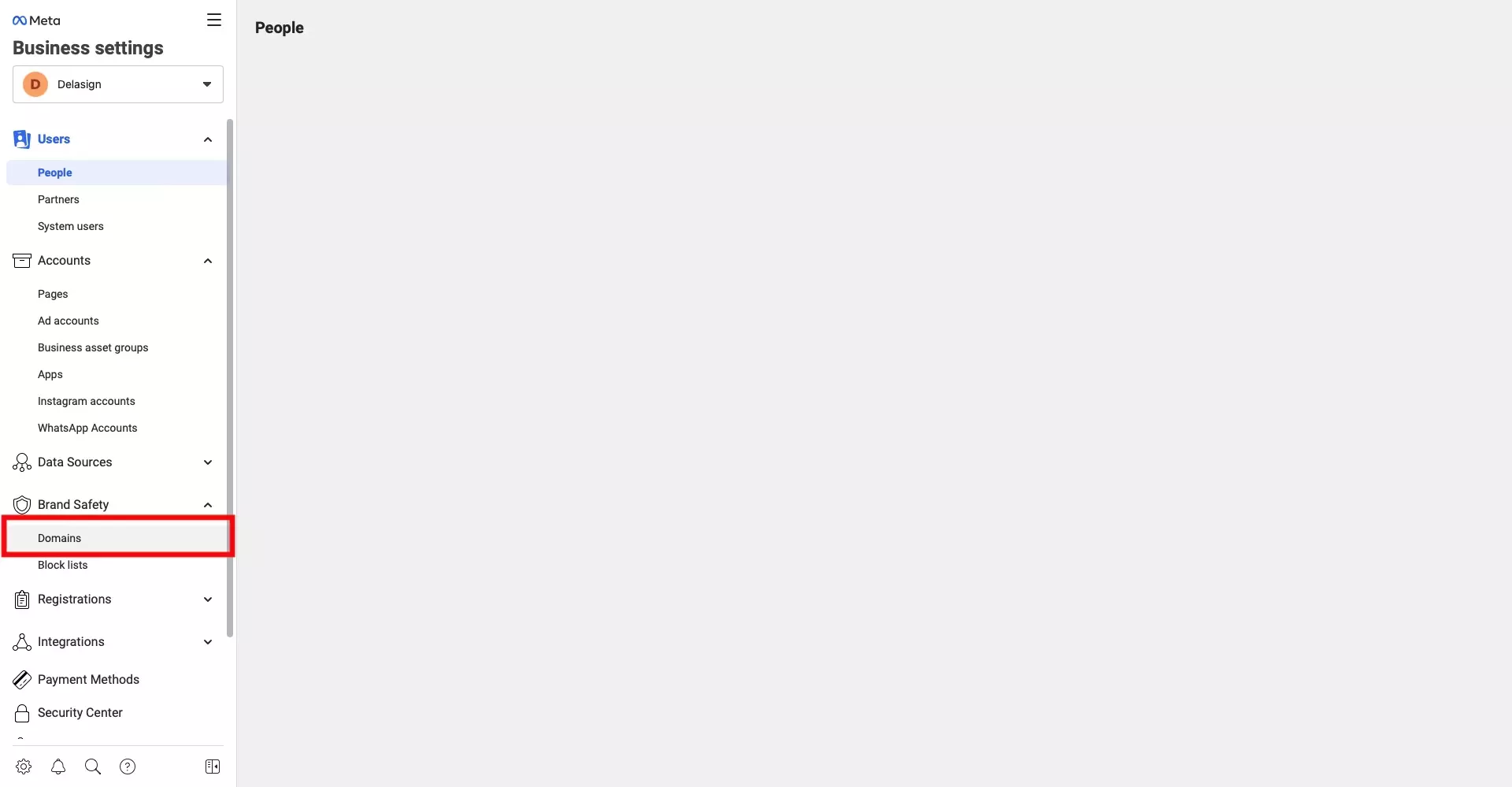
Under Brand Safety, on the left menu side bar, press Domains.
Step Five: Add
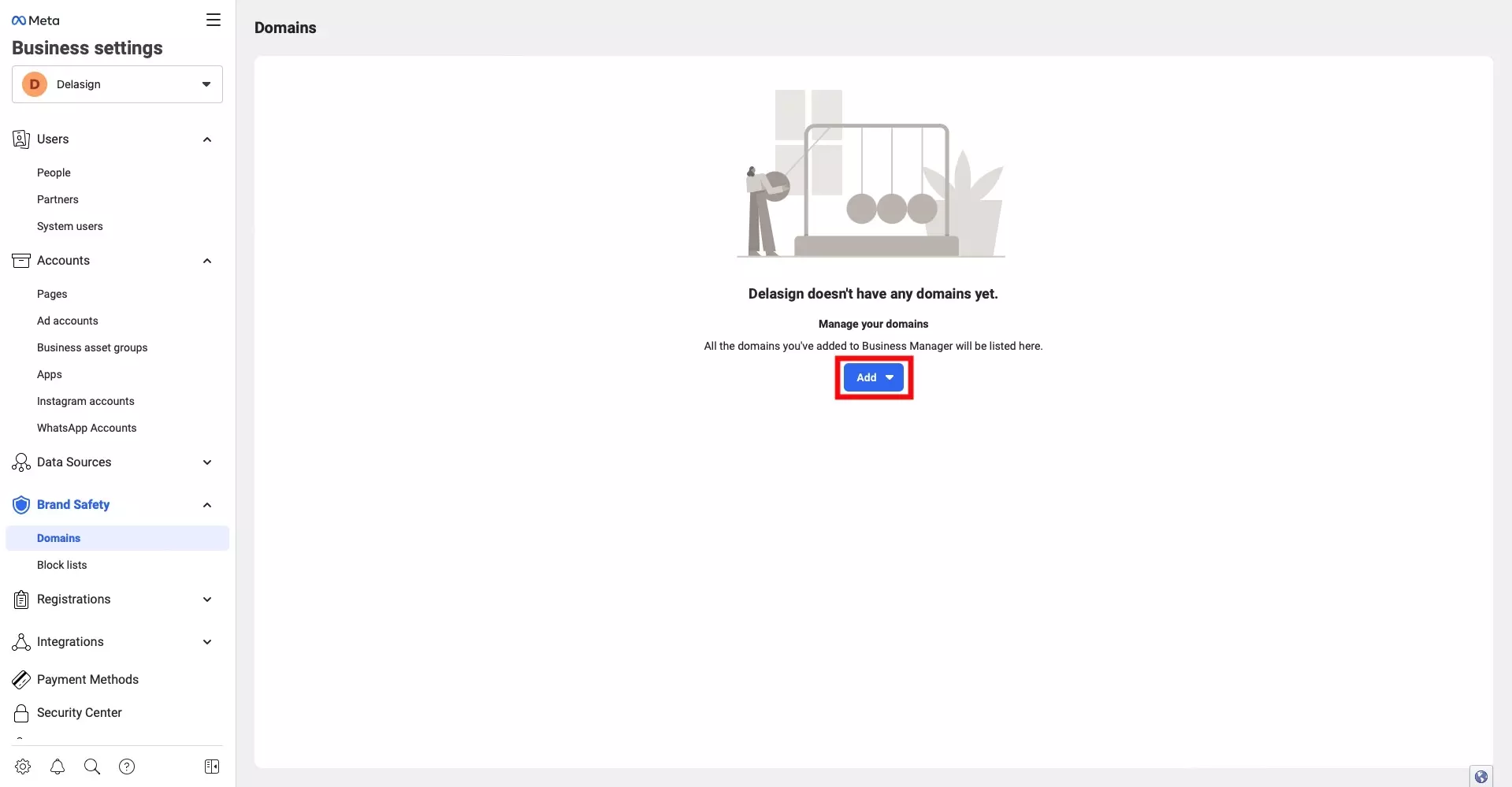
Press the Add button to begin the process of adding a new domain.
If you have already added a domain, this button will be on the top left.
If you have never added a domain, it will the central - as demonstrated in the image above.
Step Six: Select Create a new domain
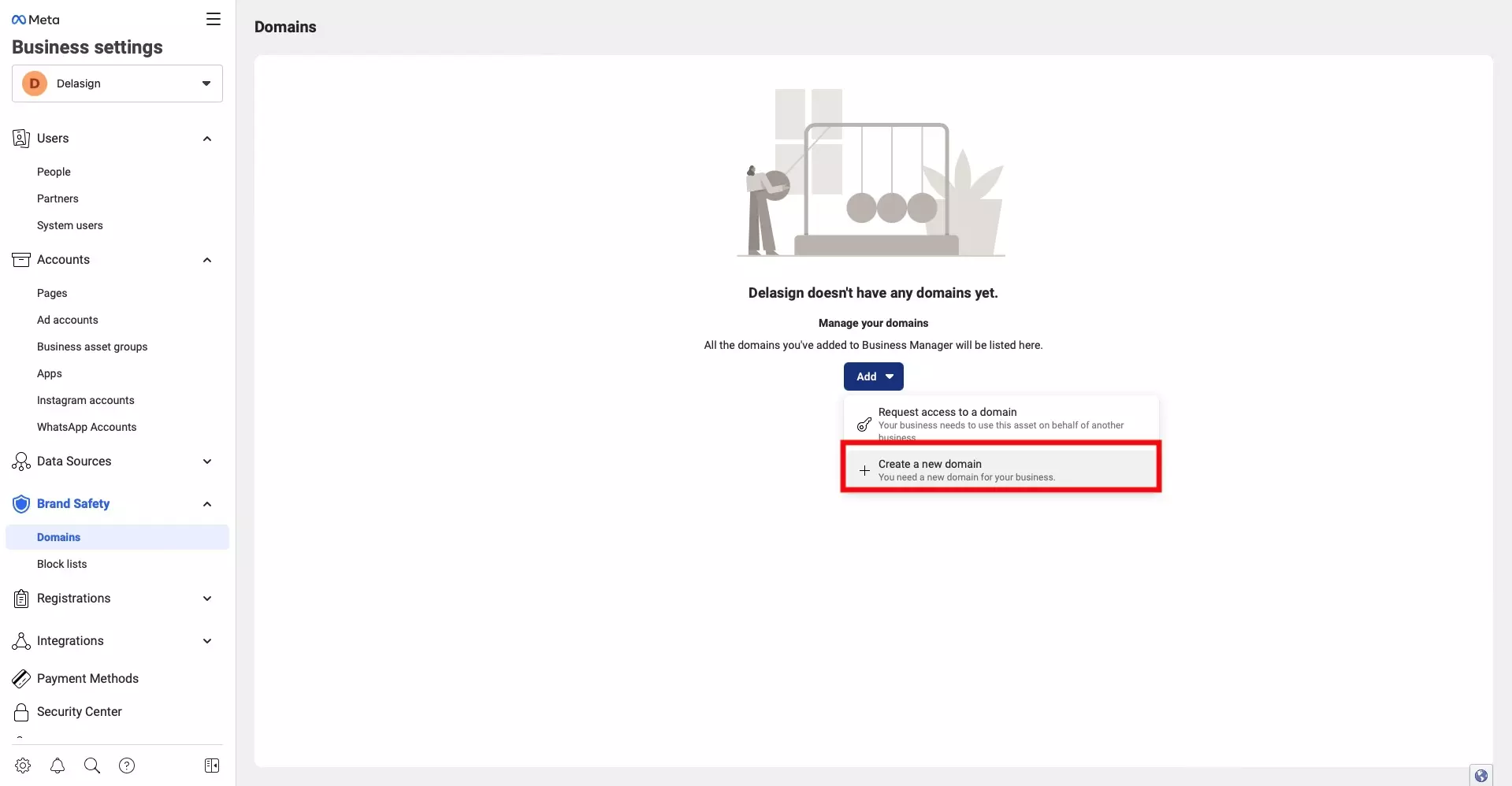
In the modal that appears below the Add button, press Create a new domain.
Step Seven: Name & Add
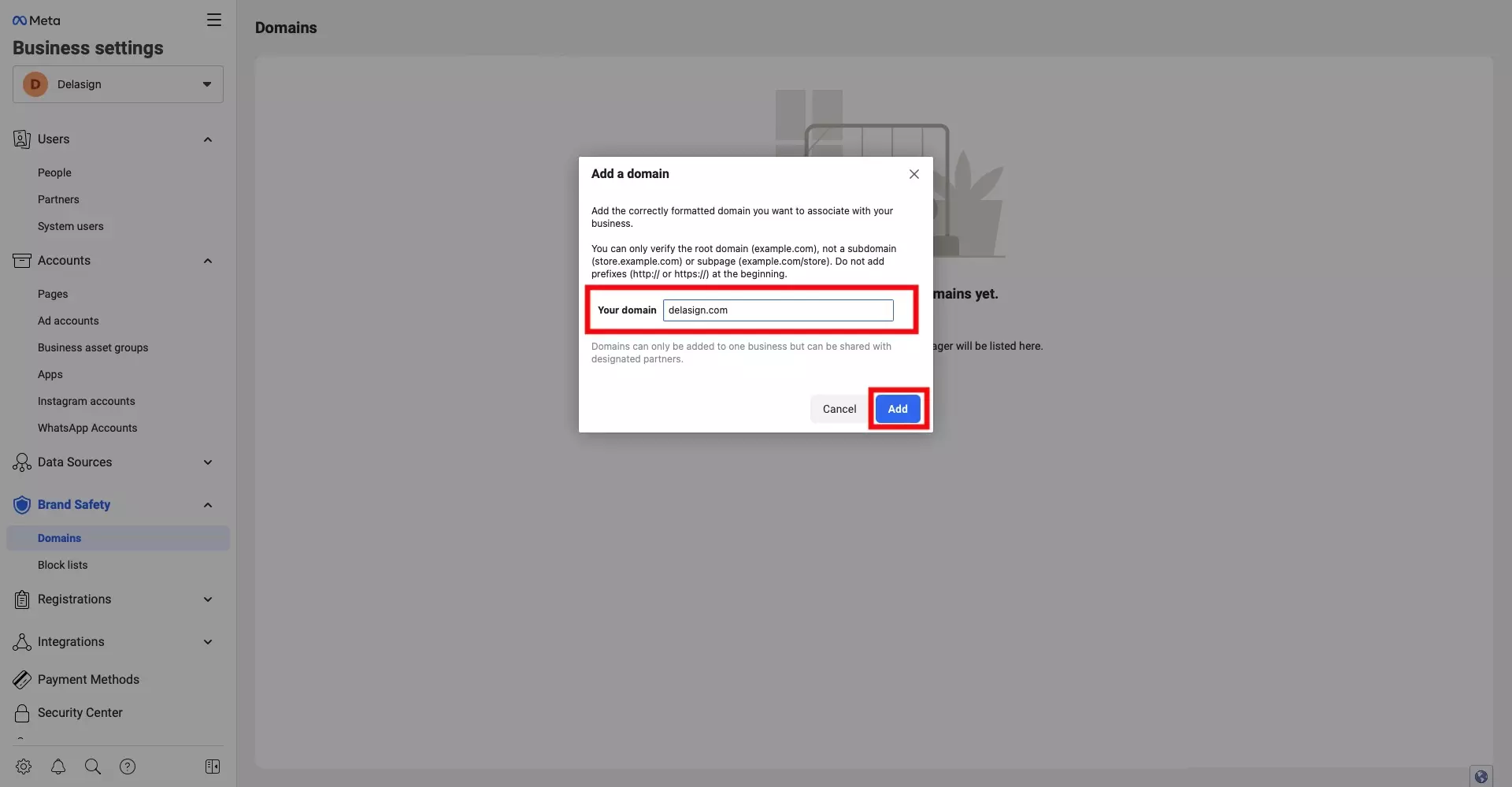
In the modal that appears, next to Your domain enter the domain you wish to add, and subsequently click the Add button on the bottom right of the modal.
Please note Meta can only verify the root domain and the url you must input must not include http:// or https://.
Step Eight: Verify
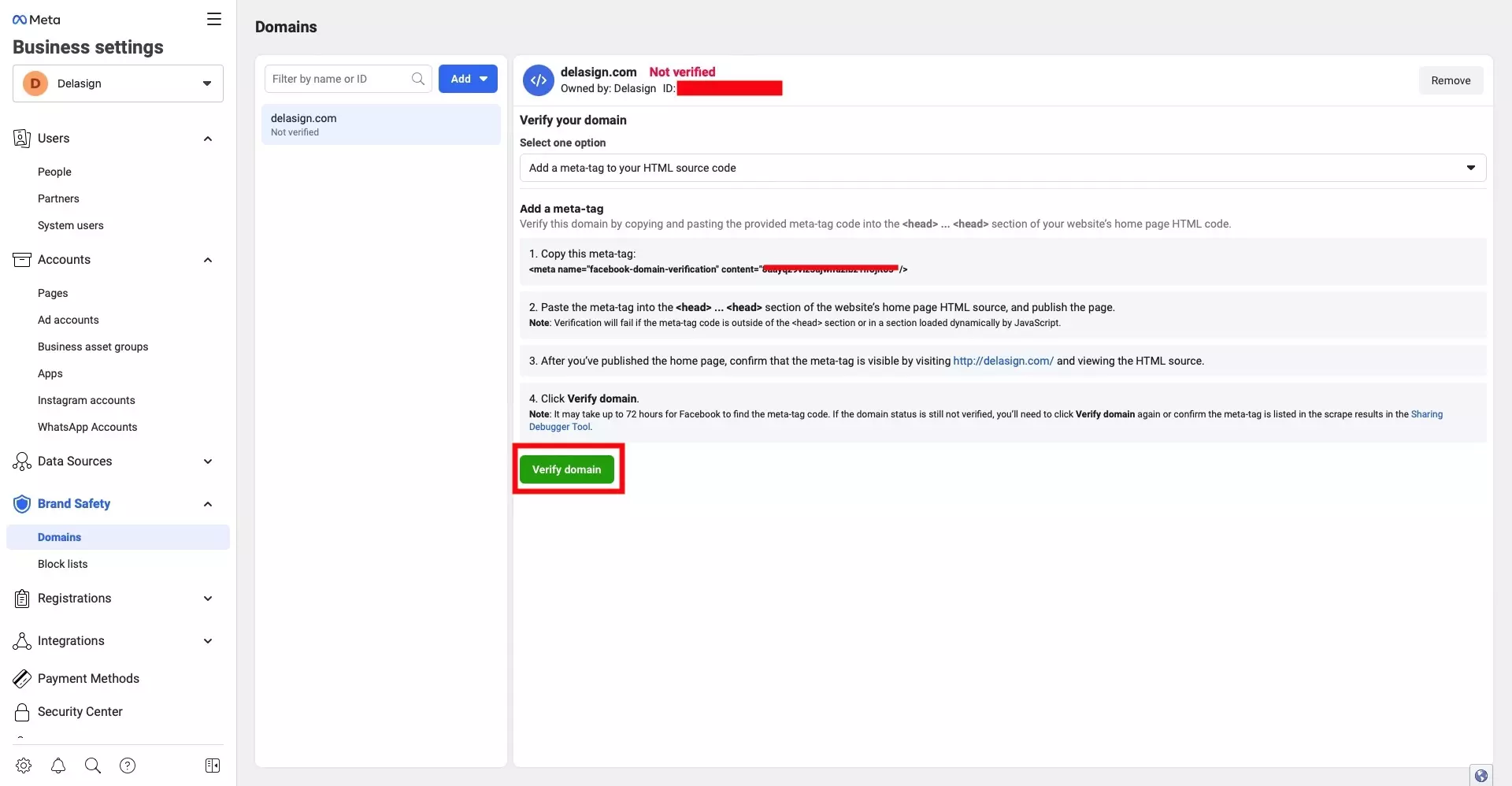
If you reach a page similar to the page above, you have successfully added a domain to Facebook Events Manager. As demonstrated on the screenshot above, you verify it you must add a meta tag to your domains home page and deploy the changes.
Once you are done deploying the changes, press Verify.
If you are using React or Gatsby, we recommend you add this to your react-helmet component if you already have one, or if not, create a new react-helmet component and add this meta tag to it.
Step Nine: Verified
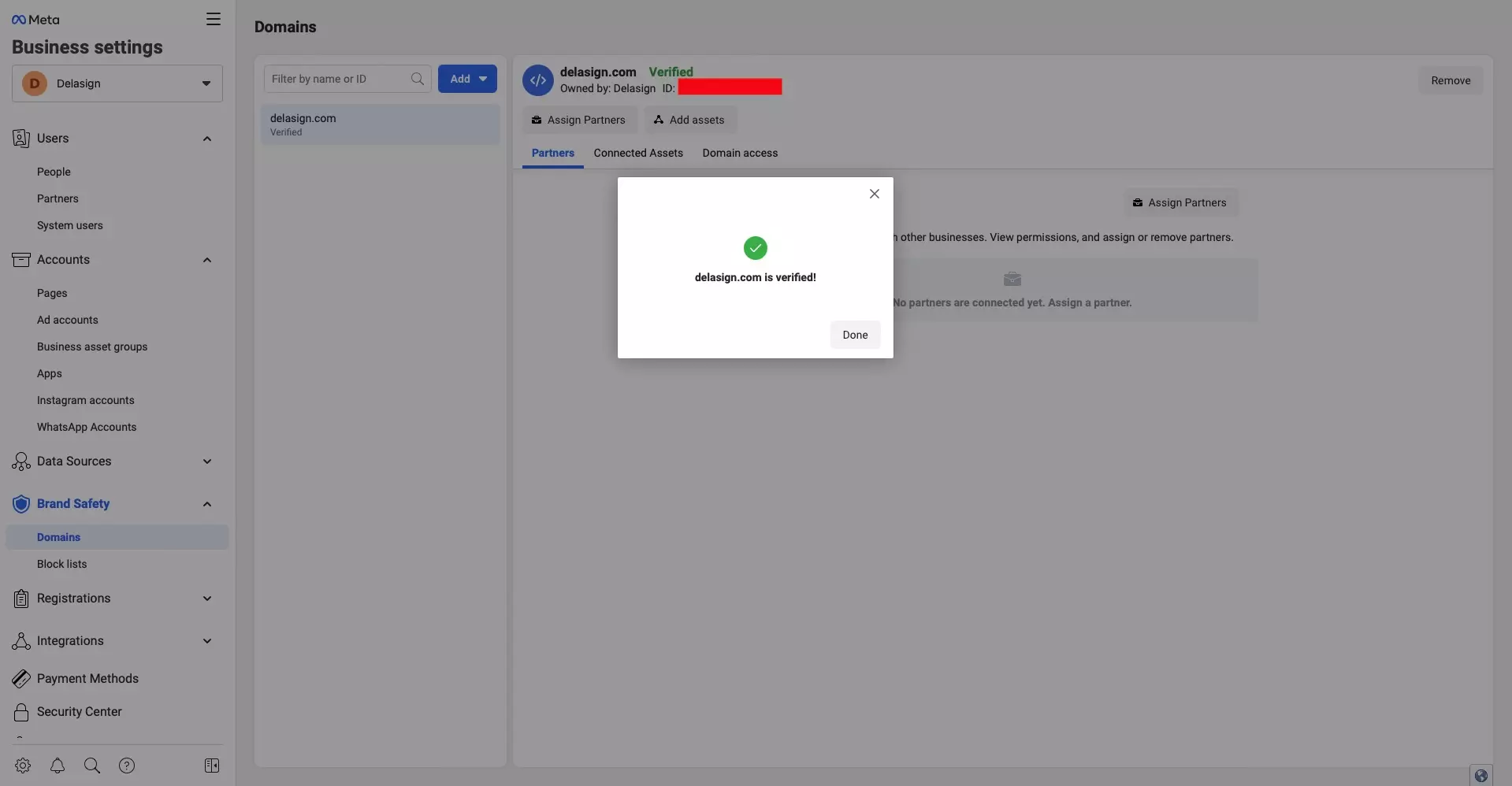
If all goes well you will see a screen similar to the one above.