iOS accessibility resources guide
Our dedicated guide to accessibility on iOS; with a summary as links to documentation and resources that may be useful.
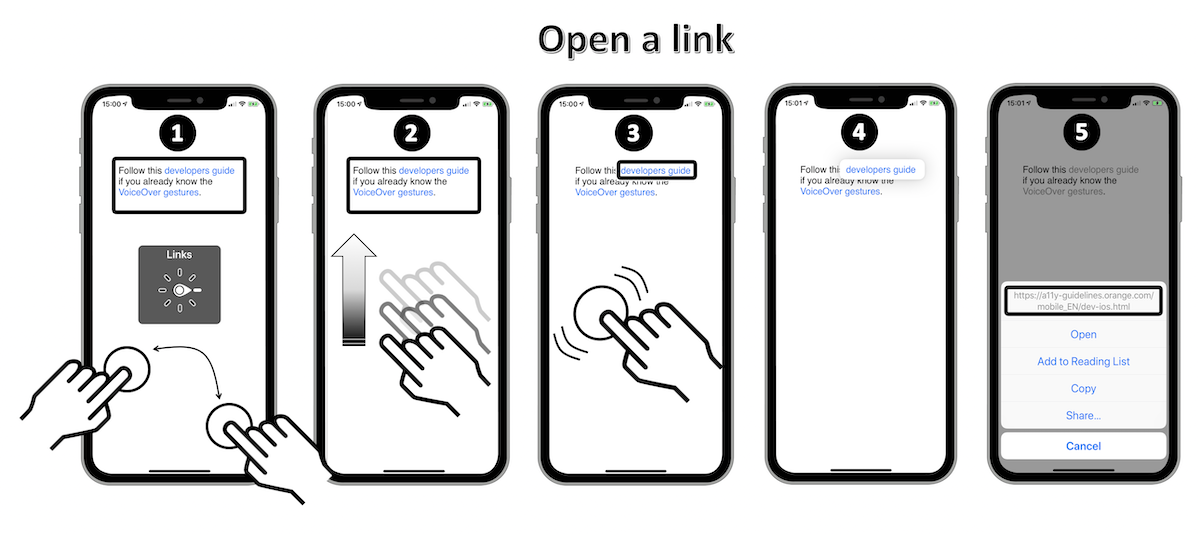
Voiceover gestures available on iOS.
Our dedicated guide to accessibility on iOS; with a summary as links to documentation and resources that may be useful.
This arose as part of our explorations into accessibility on the web, where we were perplexed by what gestures are required and resources that explain them clearly. Incase you find yourself in the same position, these resources might be useful.
Resources
Please find all the resources associated to this page, along with additional guides below:
I'm a visual person, where is a visual guide?
Orange's Mobile A11y resource is a visual guide that offers a walkthrough to all the gestures available in this post.
What accessibility options are available on iOS?
iPhone provides many accessibility features to support your vision, physical and motor, hearing, and learning needs. Learn how to configure these features and set up shortcuts for easy access. These features are listed on their website and currently appear as:
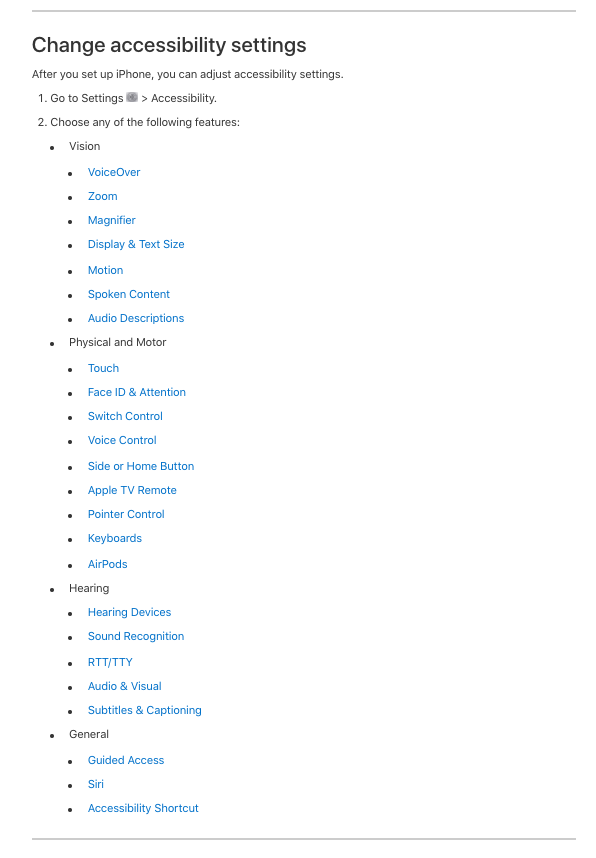
A list of the available accessibility options on iOS.
If you would like to know more, please visit the official Apple VoiceOver documentation page using the link below.
What is VoiceOver, how can I turn it on and learn to use it?
According to Apple:
With VoiceOver—a gesture-based screen reader—you can use iPhone even if you can’t see the screen. VoiceOver gives audible descriptions of what’s on your screen—from battery level, to who’s calling, to which app your finger is on. You can also adjust the speaking rate and pitch to suit your needs.
When you touch the screen or drag your finger over it, VoiceOver speaks the name of the item your finger is on, including icons and text. To interact with the item, such as a button or link, or to navigate to another item, use VoiceOver gestures.
When you go to a new screen, VoiceOver plays a sound, then selects and speaks the name of the first item on the screen (typically in the top-left corner). VoiceOver tells you when the display changes to landscape or portrait orientation, when the screen becomes dimmed or locked, and what’s active on the Lock Screen when you wake iPhone.
How can I turn it on?
According to Apple:
Important: VoiceOver changes the gestures you use to control iPhone. When VoiceOver is on, you must use VoiceOver gestures to operate iPhone.
To turn VoiceOver on or off, use any of the following methods:
- Summon Siri and say “Turn on VoiceOver” or “Turn off VoiceOver.”
- Triple-click the side button (on an iPhone with Face ID).
- Triple-click the Home button (on an iPhone with a Home button).
- Use Control Center.
- Go to Settings > Accessibility > VoiceOver, then turn the setting on or off.
Is there a tutorial for the gestures?
According to Apple:
You can practice VoiceOver gestures in a special area without affecting iPhone or its settings. When you practice a gesture, VoiceOver describes the gesture and the resulting action.
Try different techniques to discover which works best for you. If a gesture doesn’t work, try a quicker movement, especially for a double-tap or swipe gesture. To swipe, try brushing the screen quickly with your finger or fingers. For best results using multifinger gestures, touch the screen with some space between your fingers.
1. Go to Settings > Accessibility > VoiceOver.
2. Turn on VoiceOver, tap VoiceOver Practice, then double-tap to start.
3. Practice the following gestures with one, two, three, and four fingers:
- Tap
- Double-tap
- Triple-tap
- Swipe left, right, up, or down
4. When you finish practicing, tap Done, then double-tap to exit.
What's available and how does this work?
According to Apple:
When VoiceOver is on, standard touchscreen gestures have different effects, and additional gestures let you move around the screen and control individual items. VoiceOver gestures include two-, three-, and four-finger taps and swipes.
You can use different techniques to perform VoiceOver gestures. For example, you can perform a two-finger tap using two fingers on one hand, one finger on each hand, or your thumbs. Instead of selecting an item and double-tapping, you can use a split-tap gesture—touch and hold an item with one finger, then tap the screen with another finger.
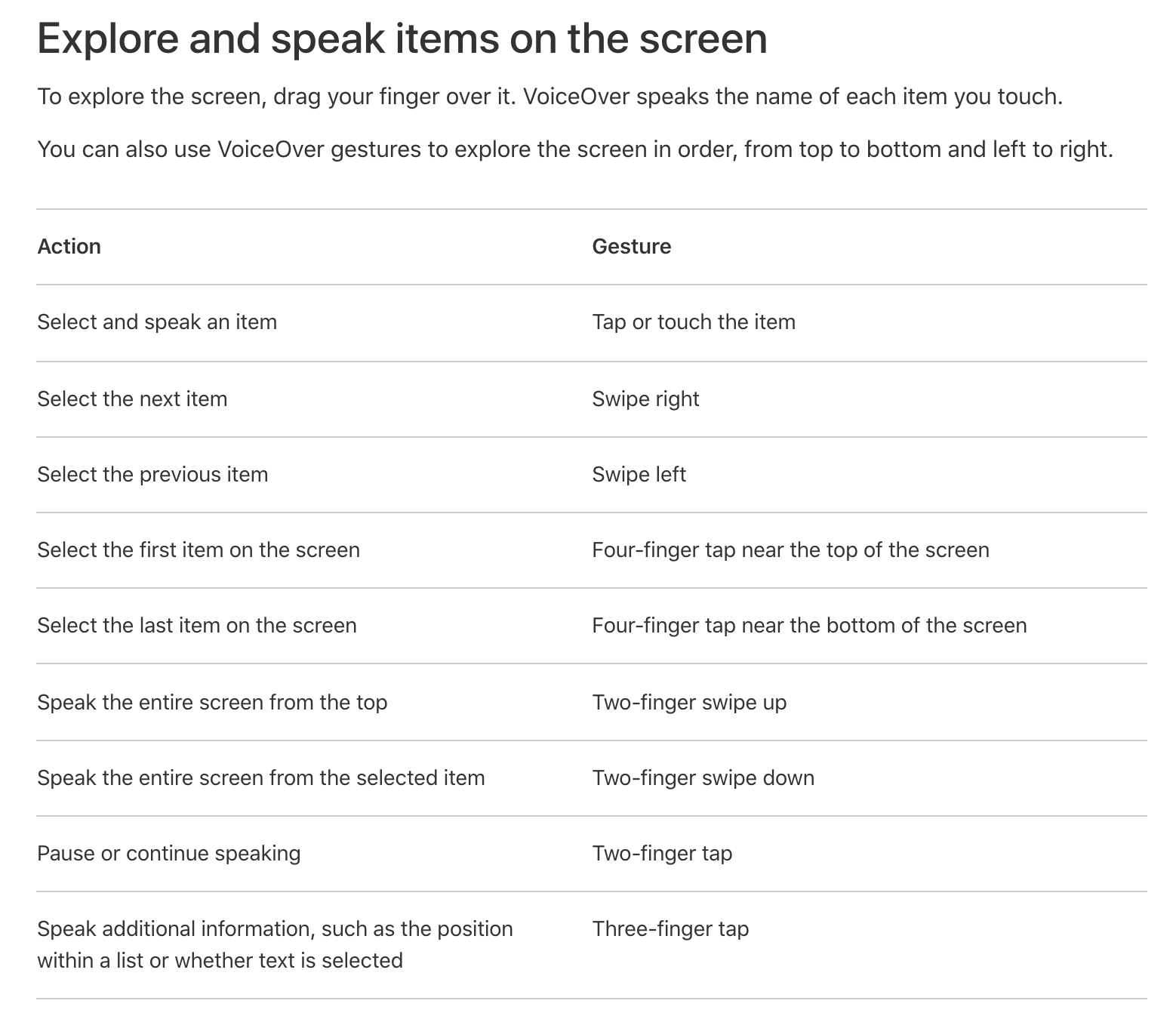
Explore and speak items on the screen
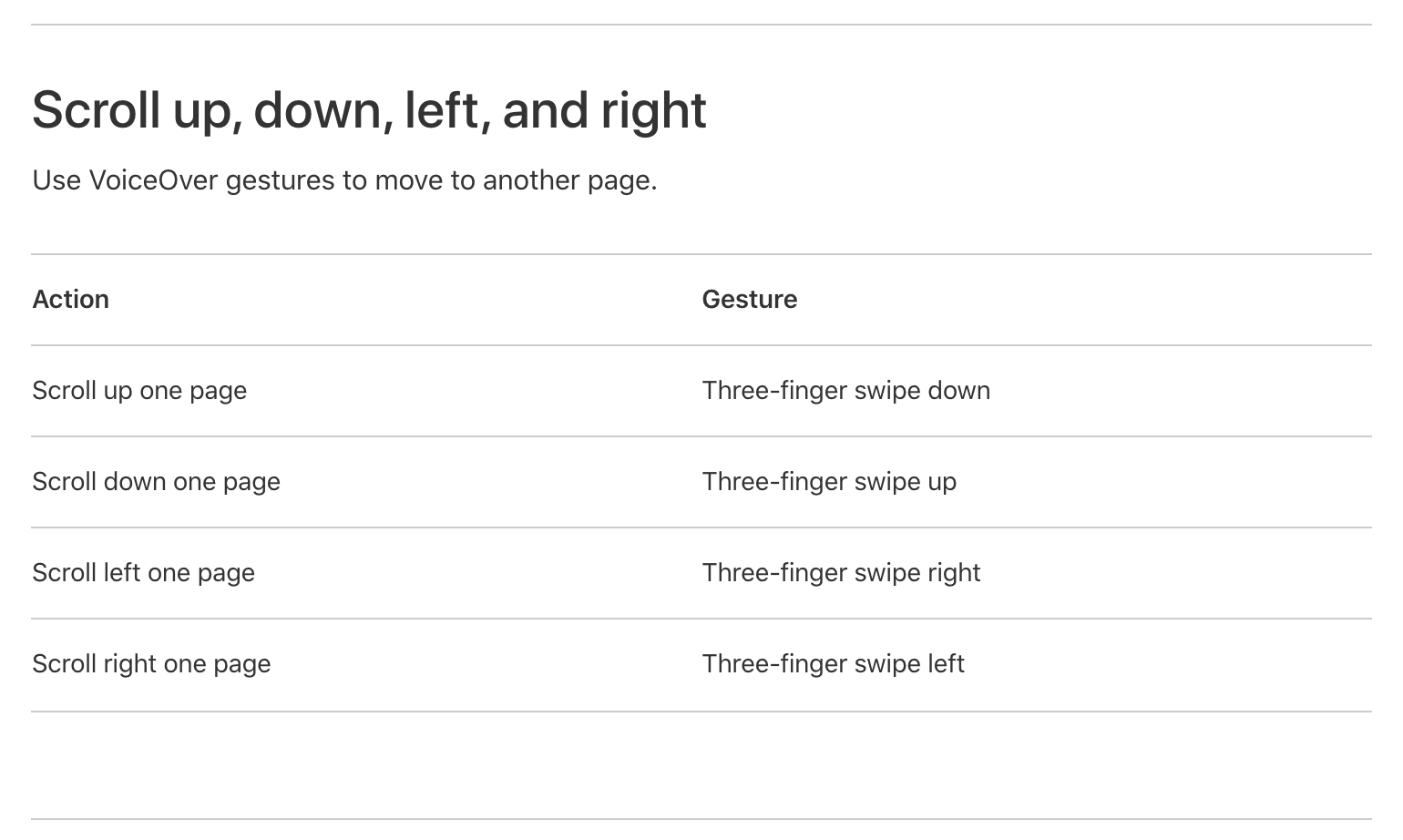
Scroll up, down, left, and right
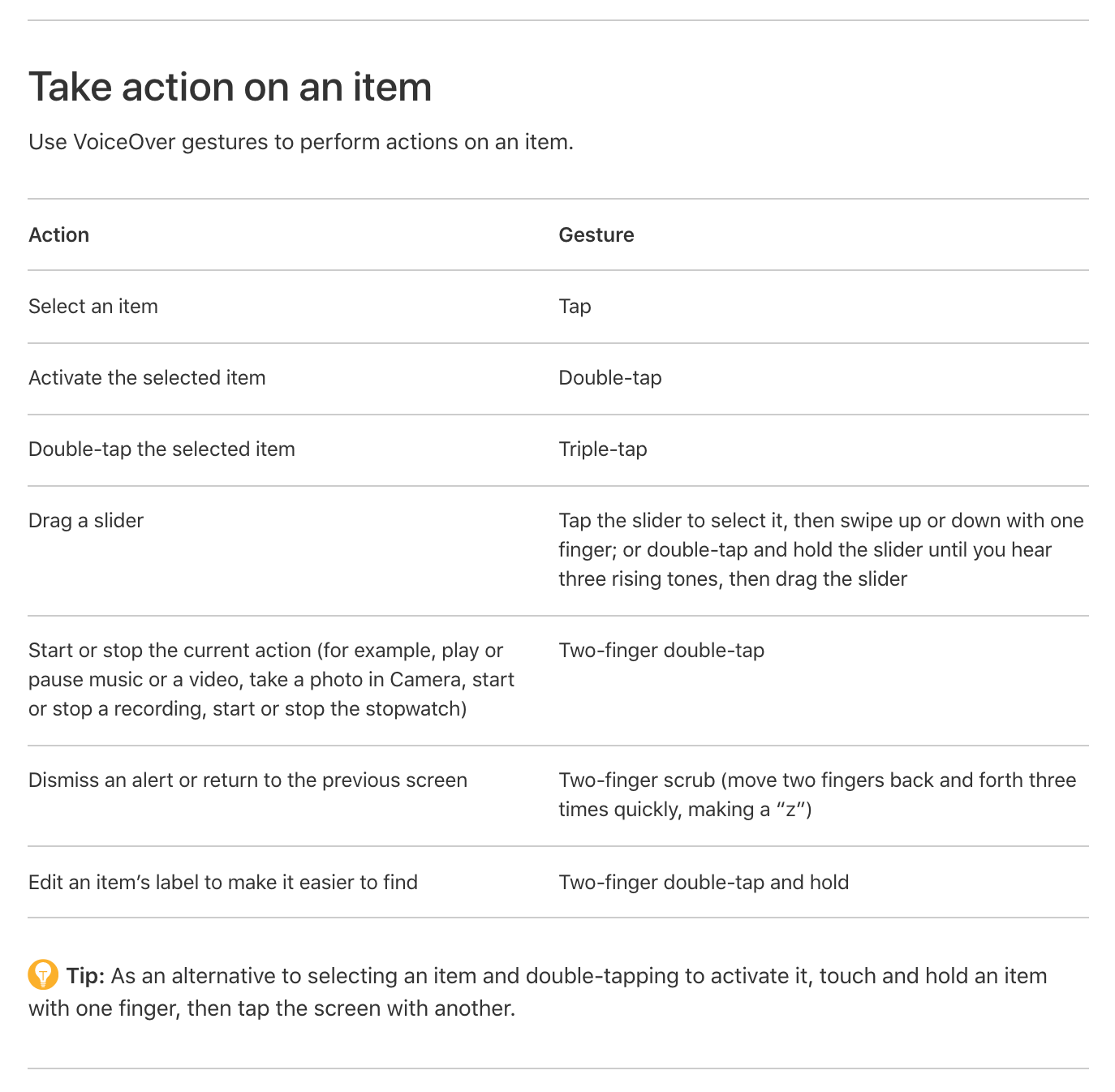
Take action on an item
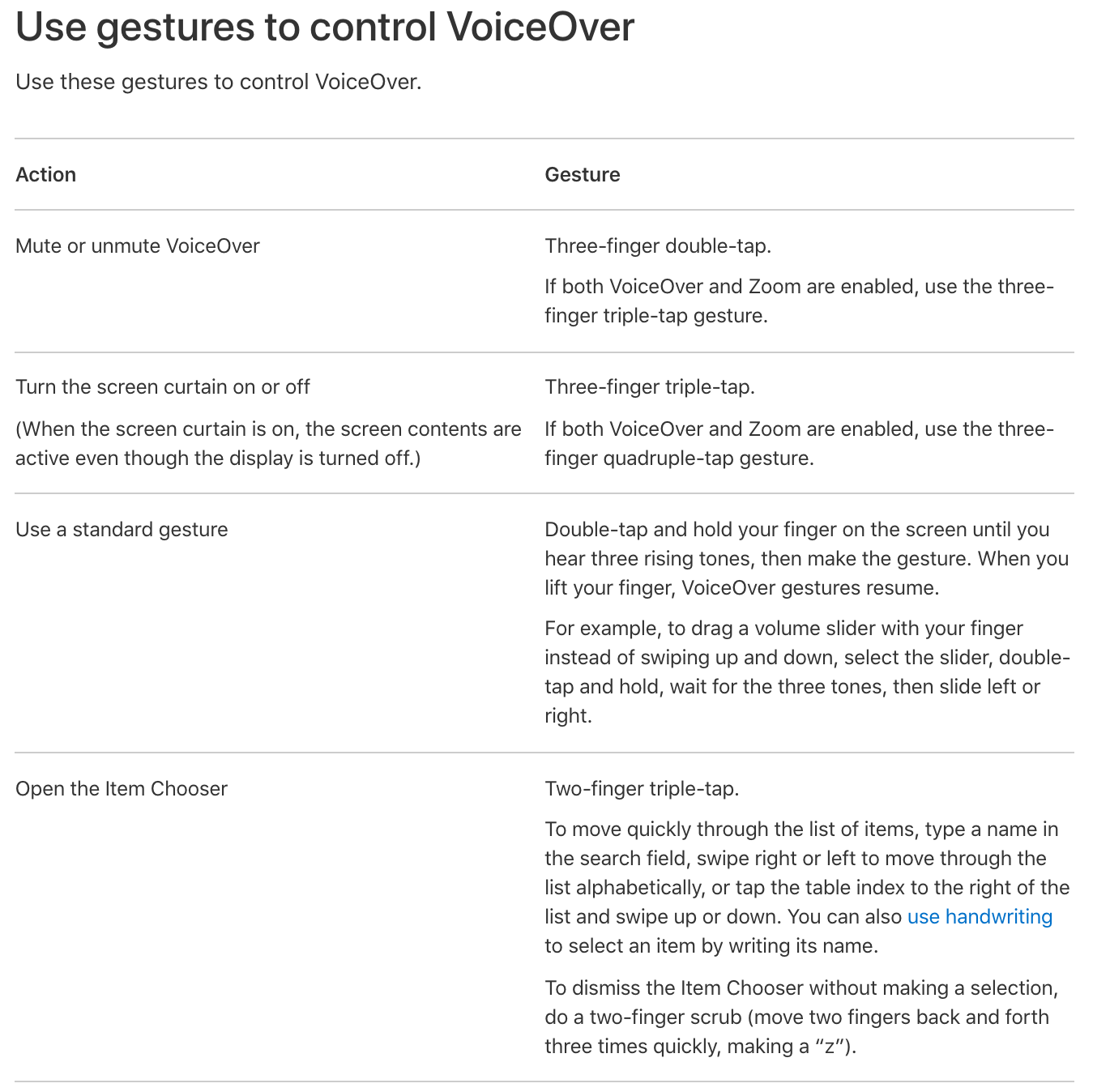
Use gestures to control VoiceOver
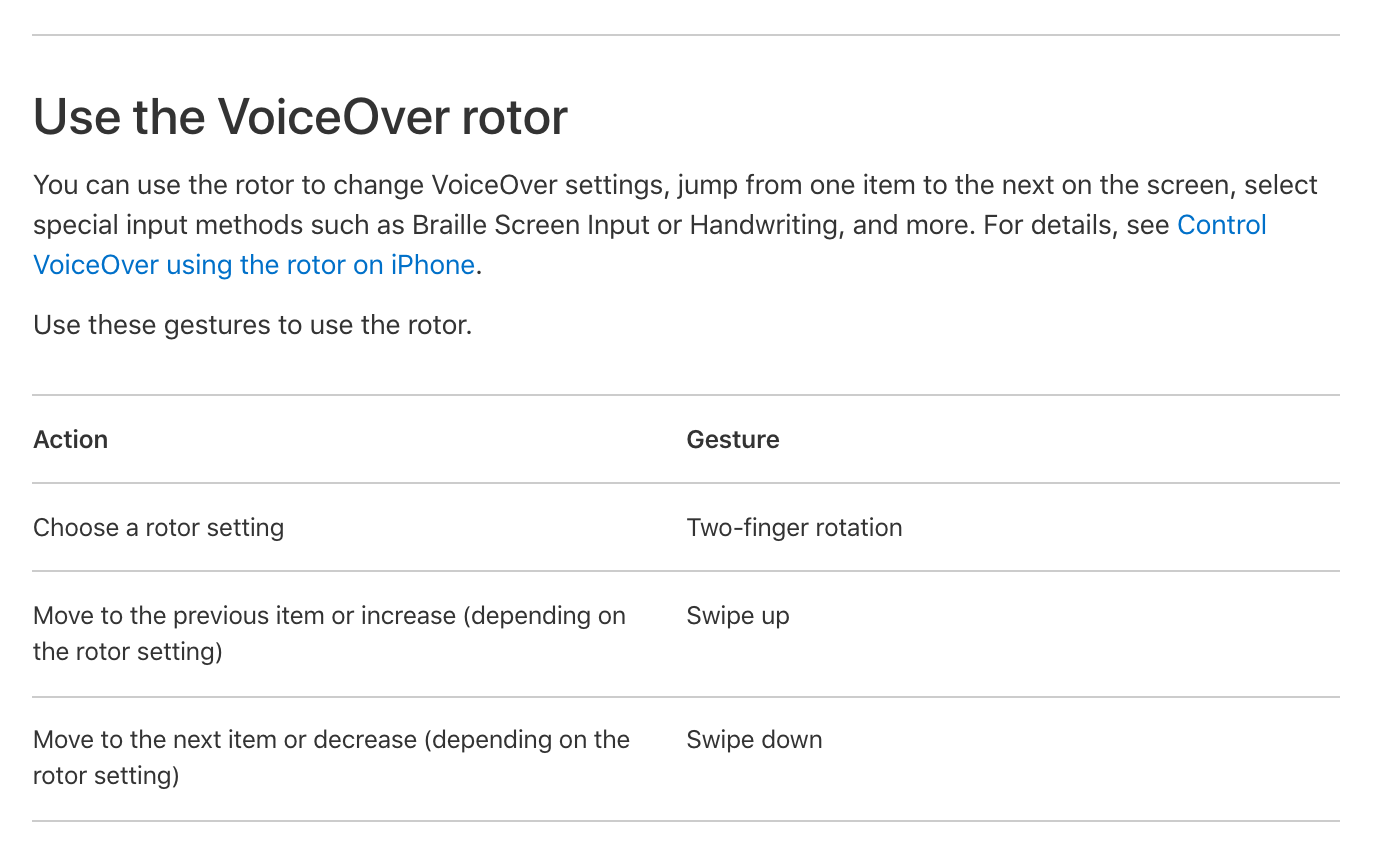
Use the VoiceOver rotor
If you would like to know more, please visit the official Apple VoiceOver documentation page using the link below.
Any Questions?
We are actively looking for feedback on how to improve this resource. Please send us a note to inquiries@delasign.com with any thoughts or feedback you may have.