How to enable Developer Mode on an iPhone or iPad
Learn how to enable developer mode on iOS 16 and iOS 17 in order to run local development builds and test internally distributed apps.
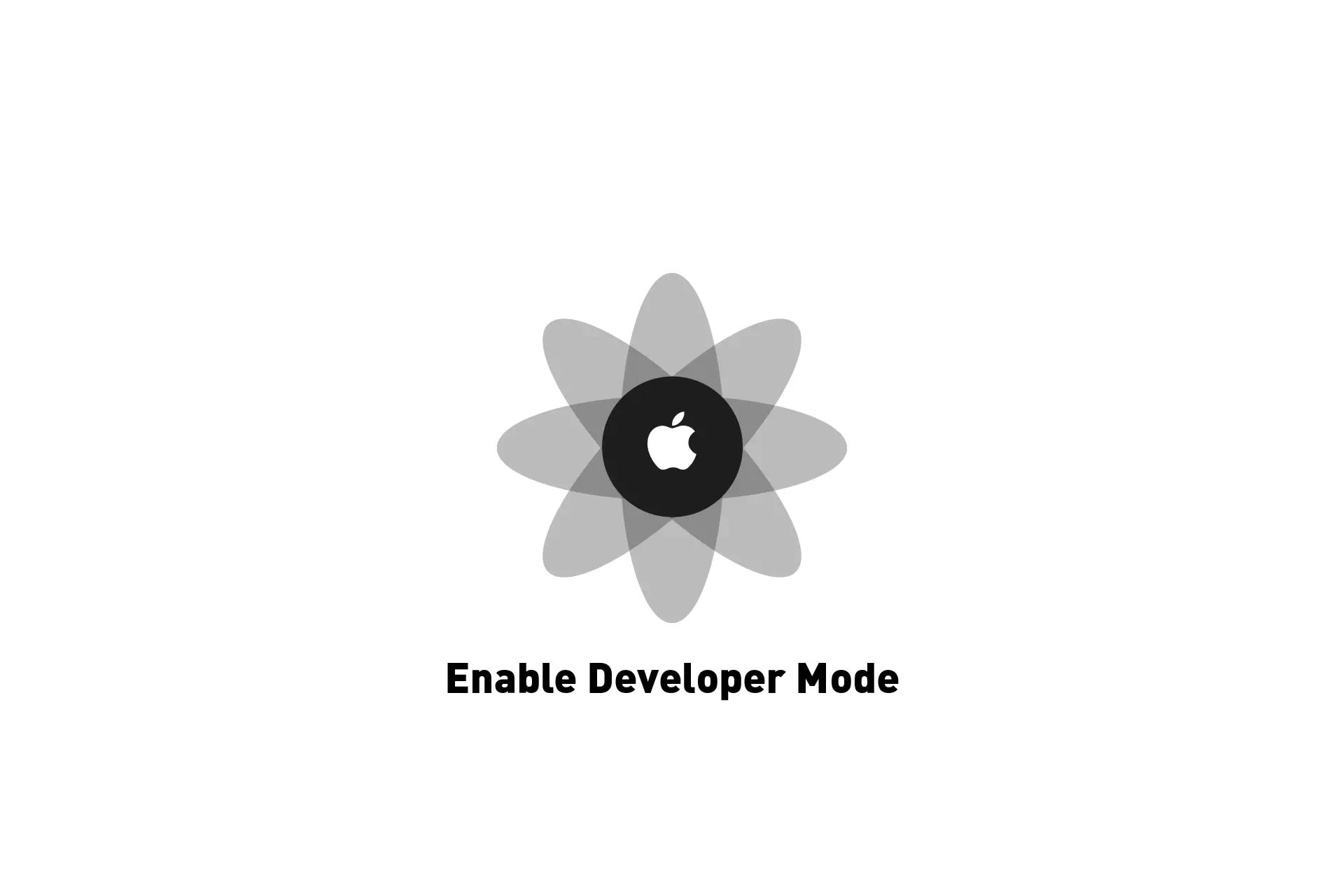
Open Settings, select Privacy & Security, press Developer Mode, turn on Developer Mode, restart your device and confirm using your passcode.
SubscribeApple: Enabling Developer Mode on a DevicePlease note that:
- The featured screenshots are for an iPhone, but the steps apply for iPad.
- We have validated that this tutorial works for iOS 16 and iOS 17 as well as iPadOS 16 and iPadOS 17.
- If you have issues finding developer mode on your device, please scroll down to the FAQ found at the bottom of the page to learn how to solve your problem.
Origin
Developer Mode, introduced in iOS 16 and watchOS 9, protects people from inadvertently installing potentially harmful software on their devices, and reduces attack vectors exposed by developer-only functionality. The feature doesn’t affect ordinary installation techniques like buying apps from the App Store, or participating in a TestFlight team. Instead, Developer Mode focuses on scenarios like performing a Build and Run in Xcode, or installing an .ipa file with Apple Configurator. In these cases, the device explicitly asks the person using it to confirm that they’re a developer, aware of the risks of installing development-signed software.
Tutorial
Step One: Open Settings
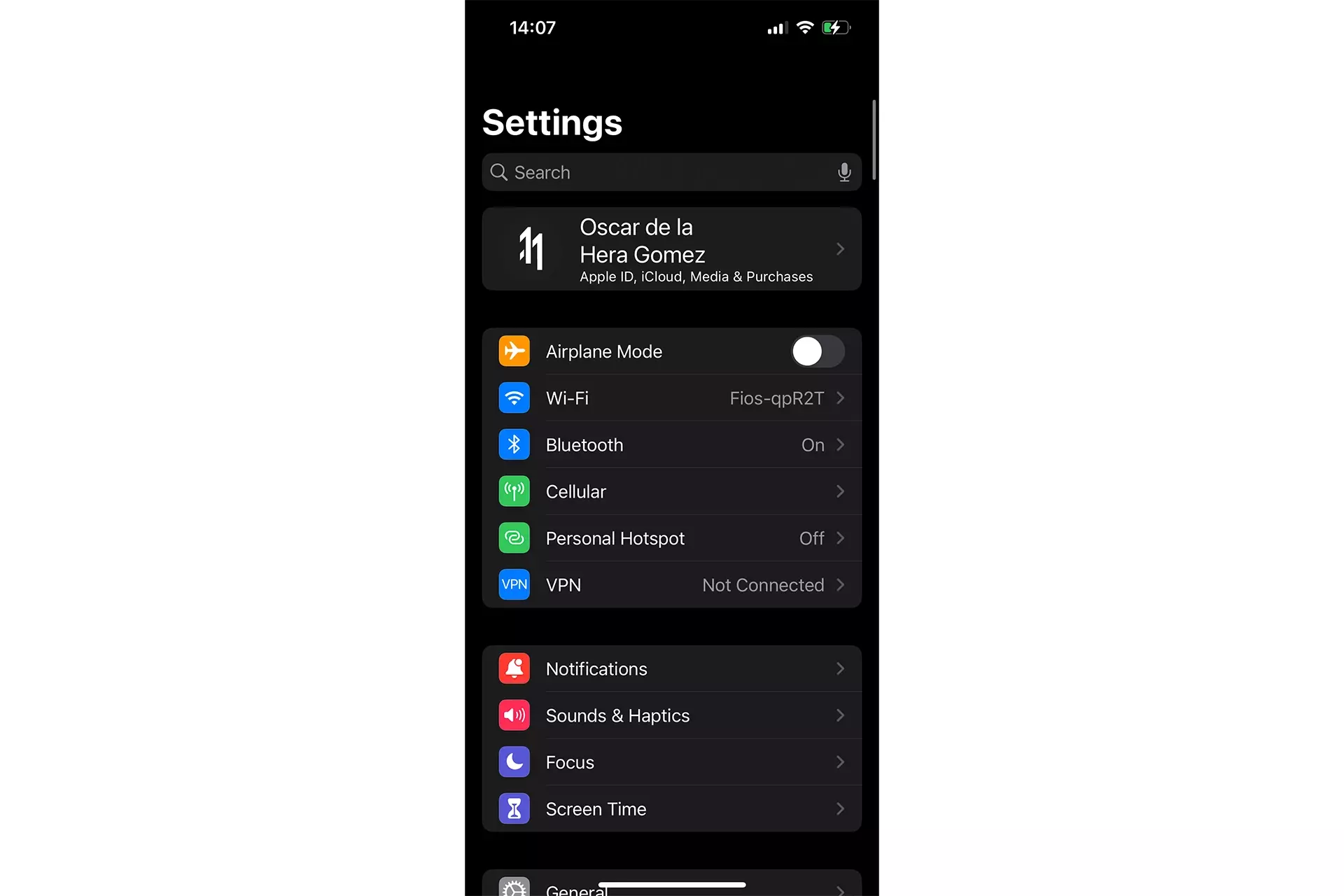
In your iPhone or iPad, open up the Settings app.
Step Two: Select Privacy & Security
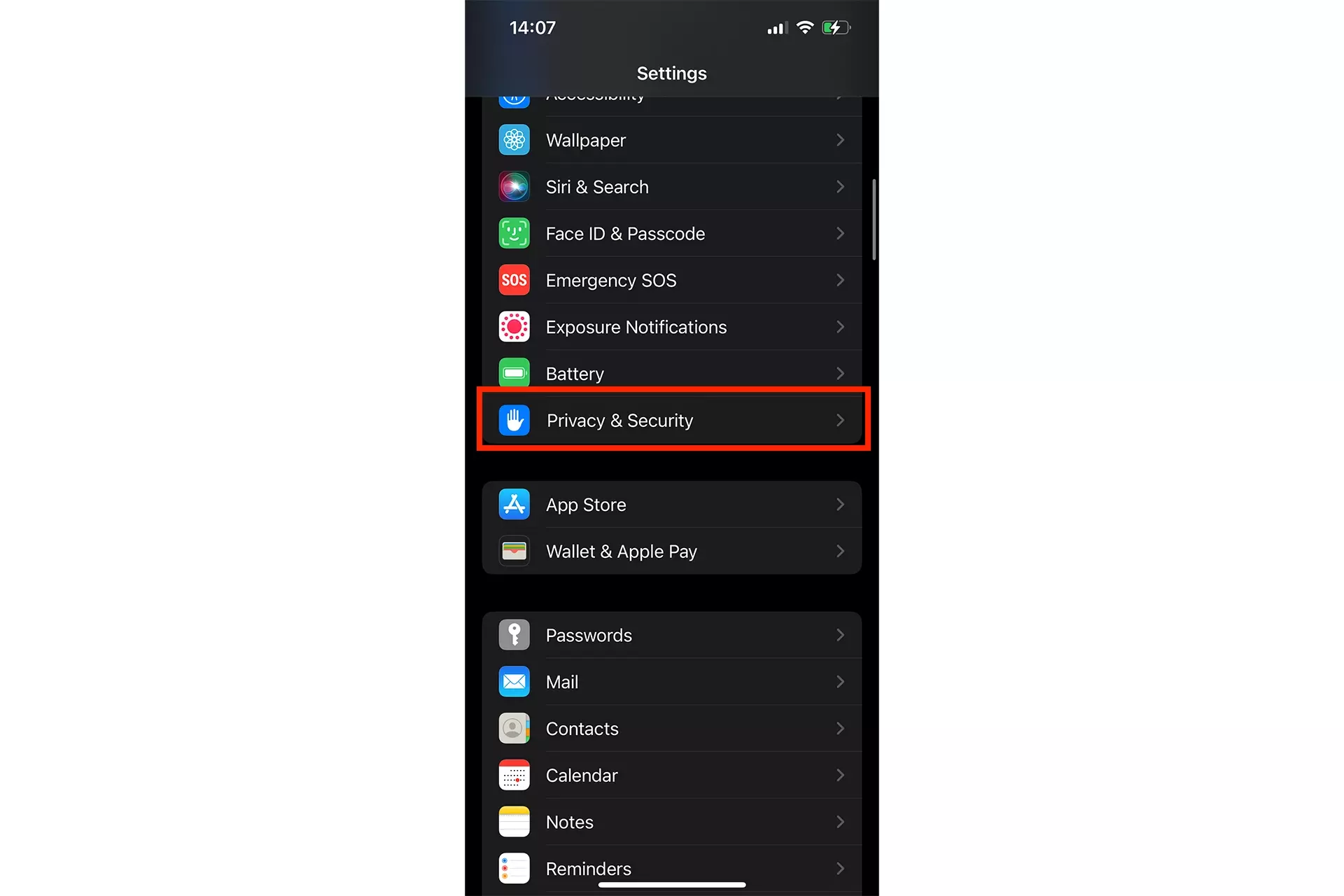
Scroll down and select Privacy & Security.
Step Three: Select Developer Mode
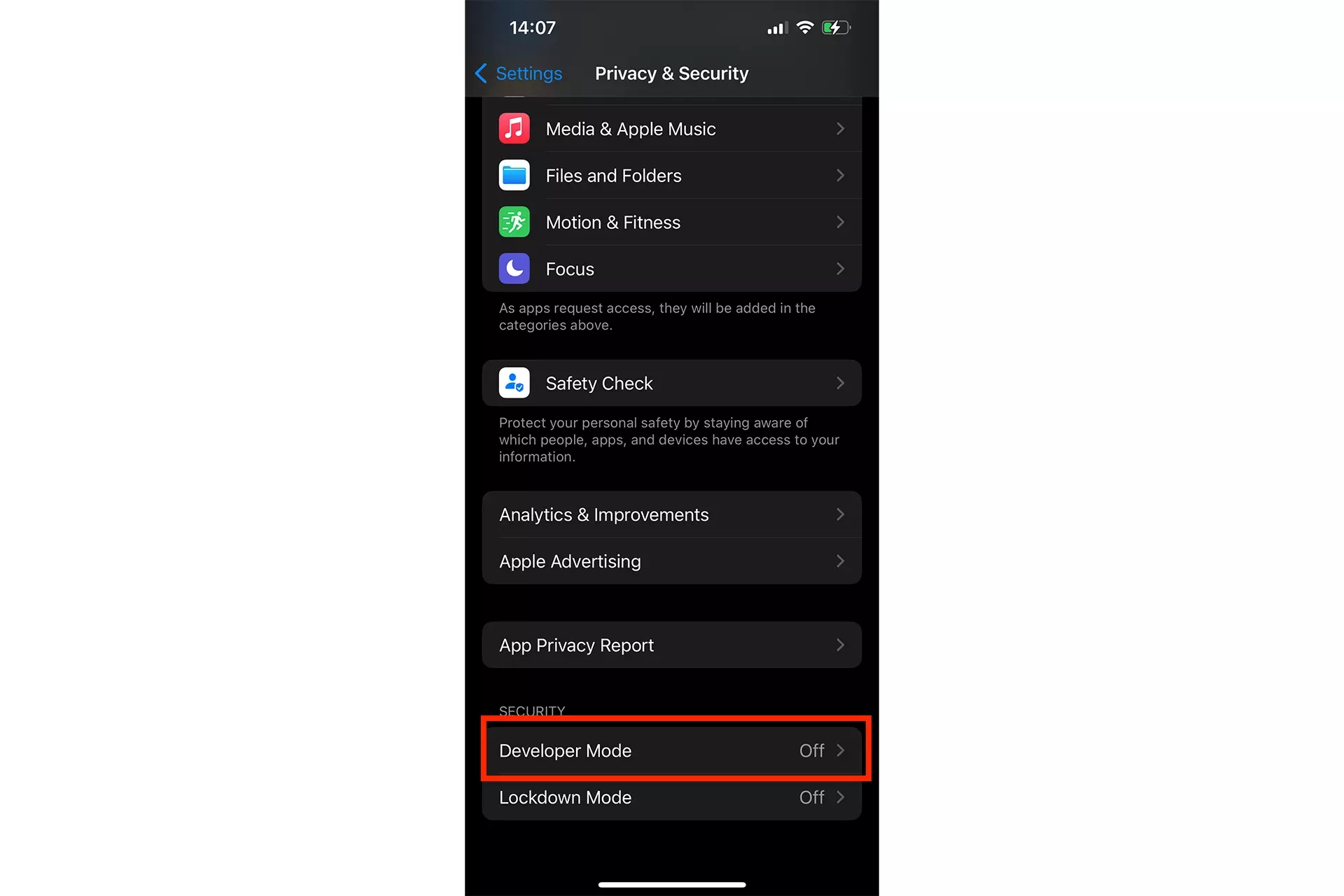
Scroll to the bottom and select Developer Mode under SECURITY.
Step Four: Turn on Developer Mode
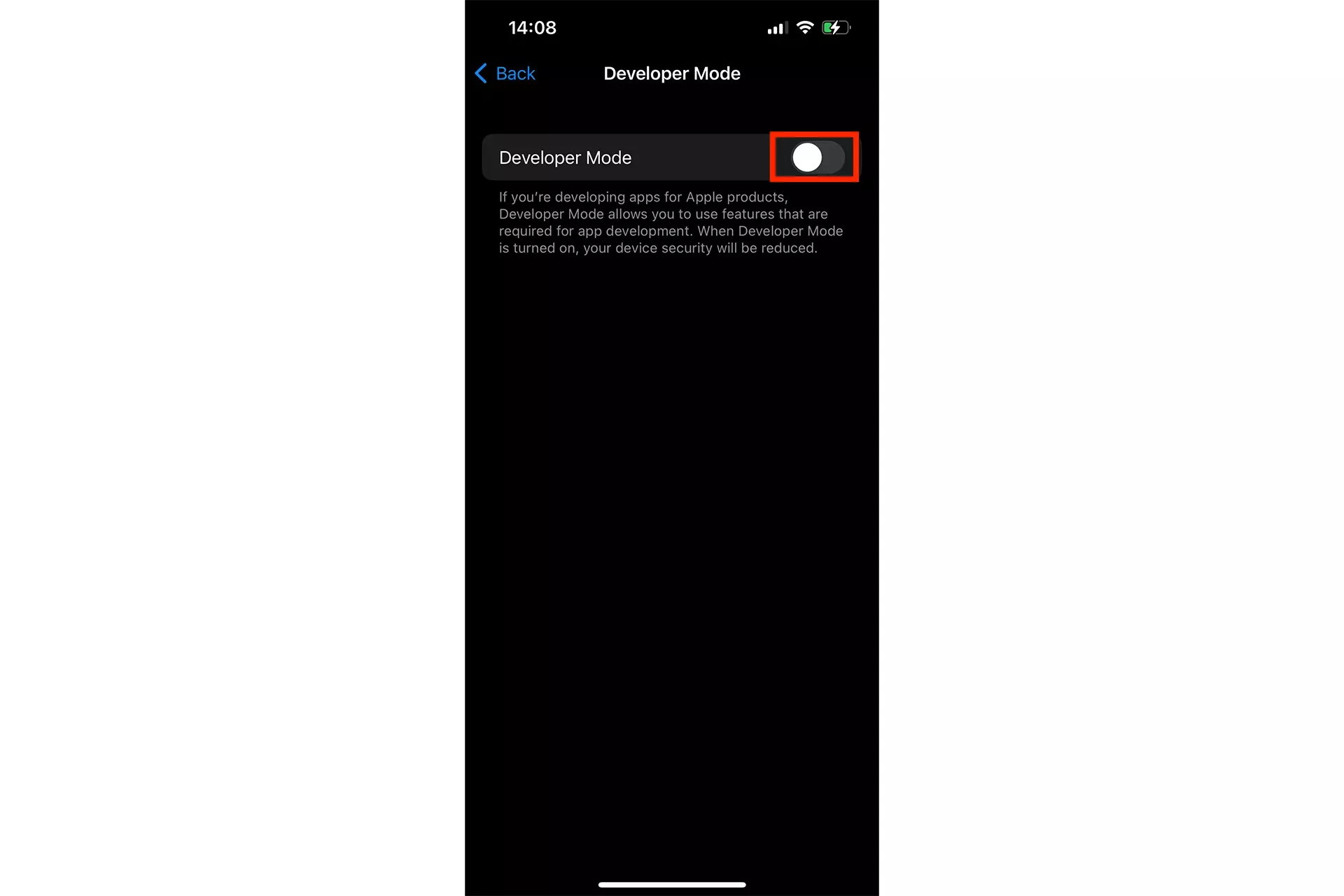
Press the flip switch next to Developer Mode to activate Developer Mode.
Step Five: Restart
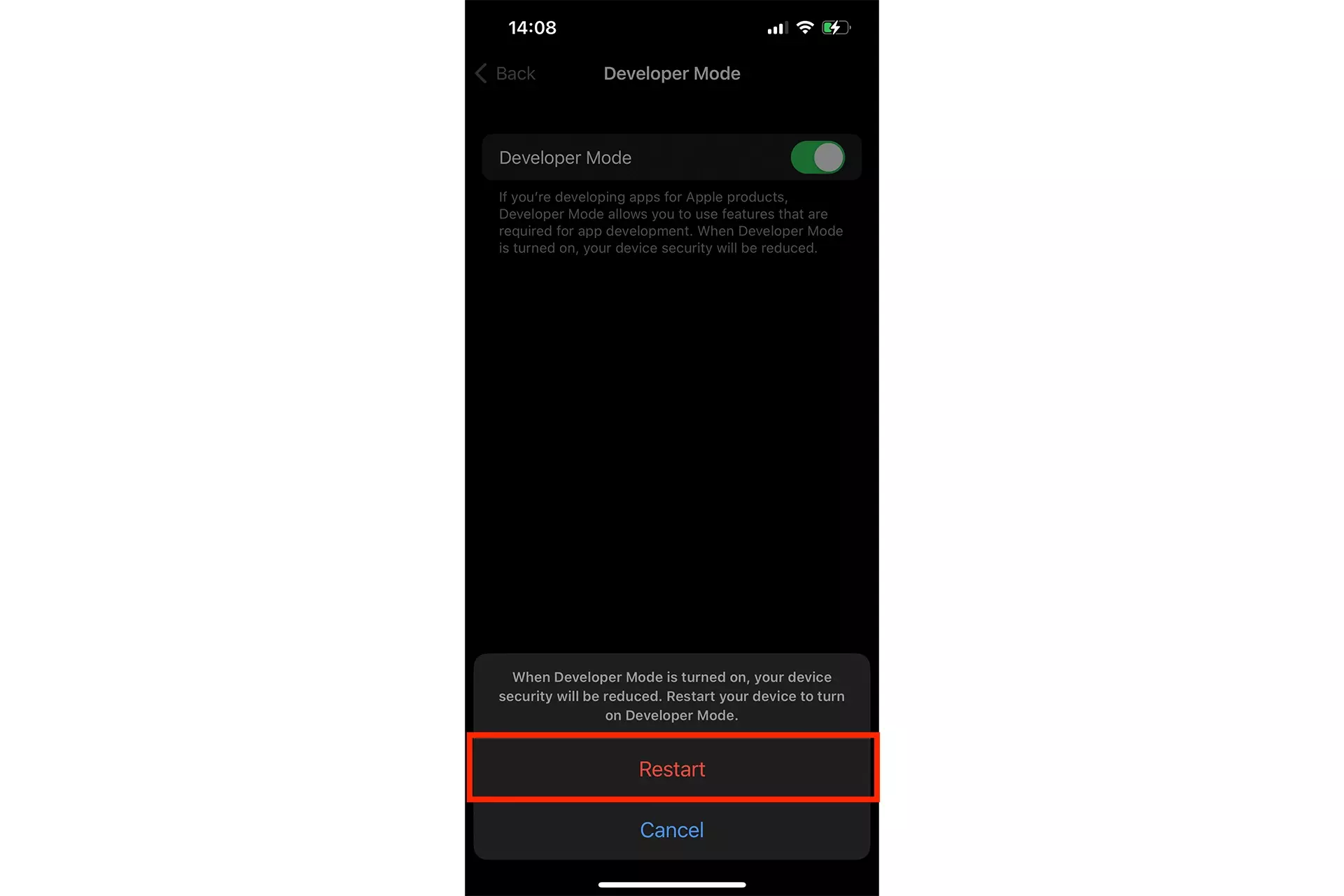
In the modal that appears, press Restart to activate Developer Mode.
Step Six: Confirm
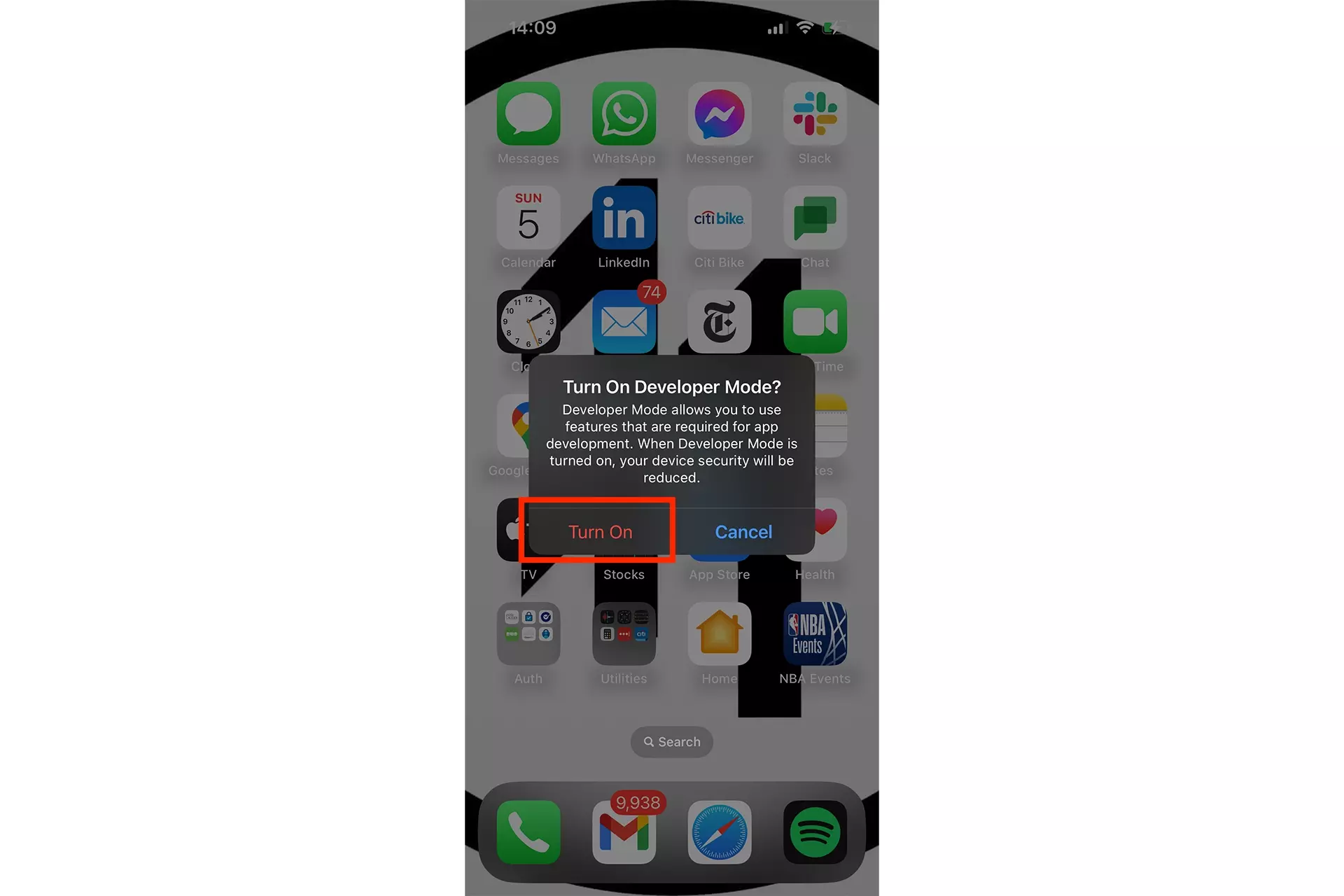
After restarting, unlock your iPhone or iPad and press Turn On in the alert that appears.
Can't find Developer Mode ?
Please consult our article linked below to troubleshoot activating the developer mode functionality on an iPhone or iPad.