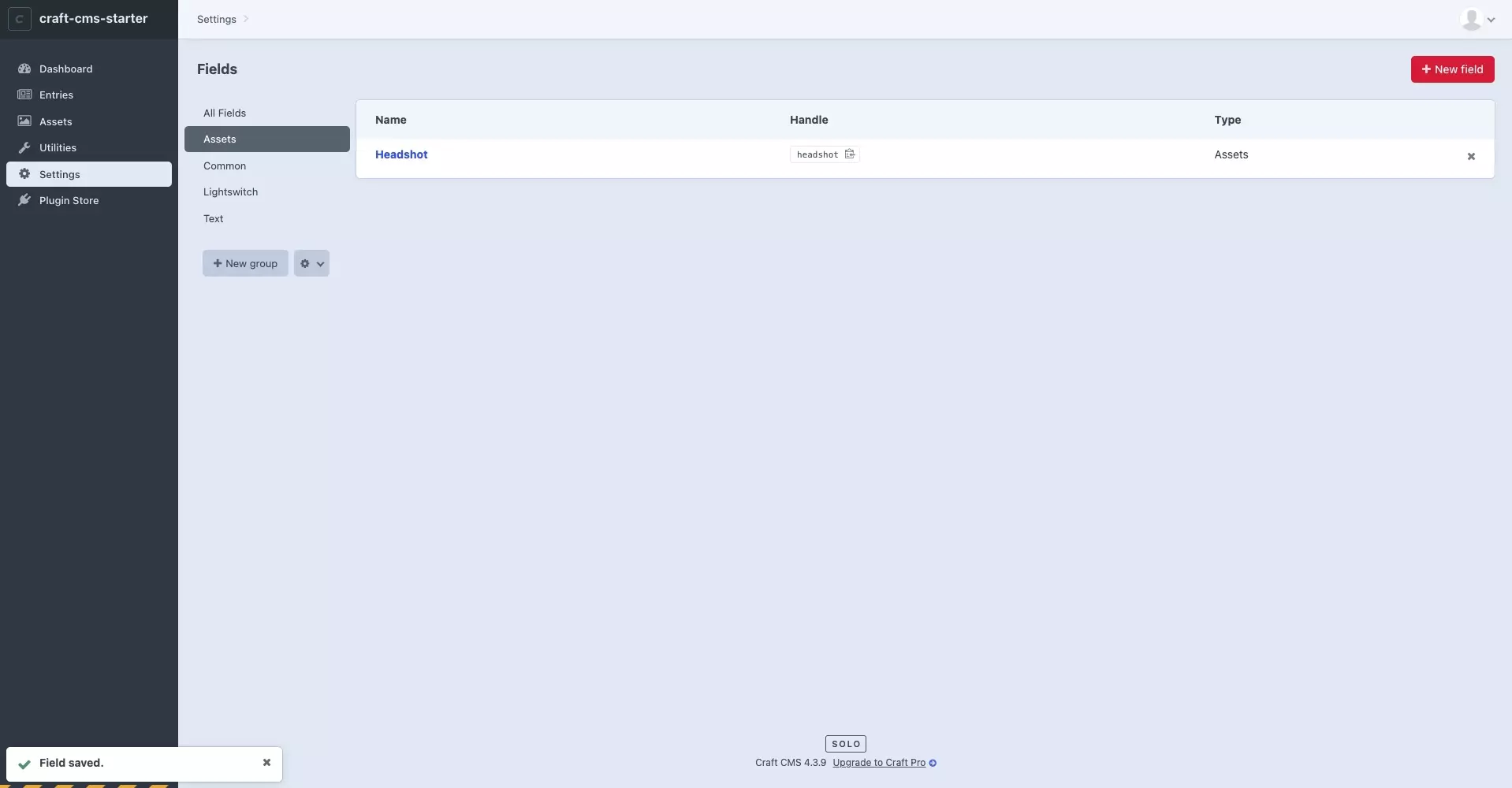How to create an asset field in Craft CMS
A step by step guide on creating an asset field in Craft CMS.
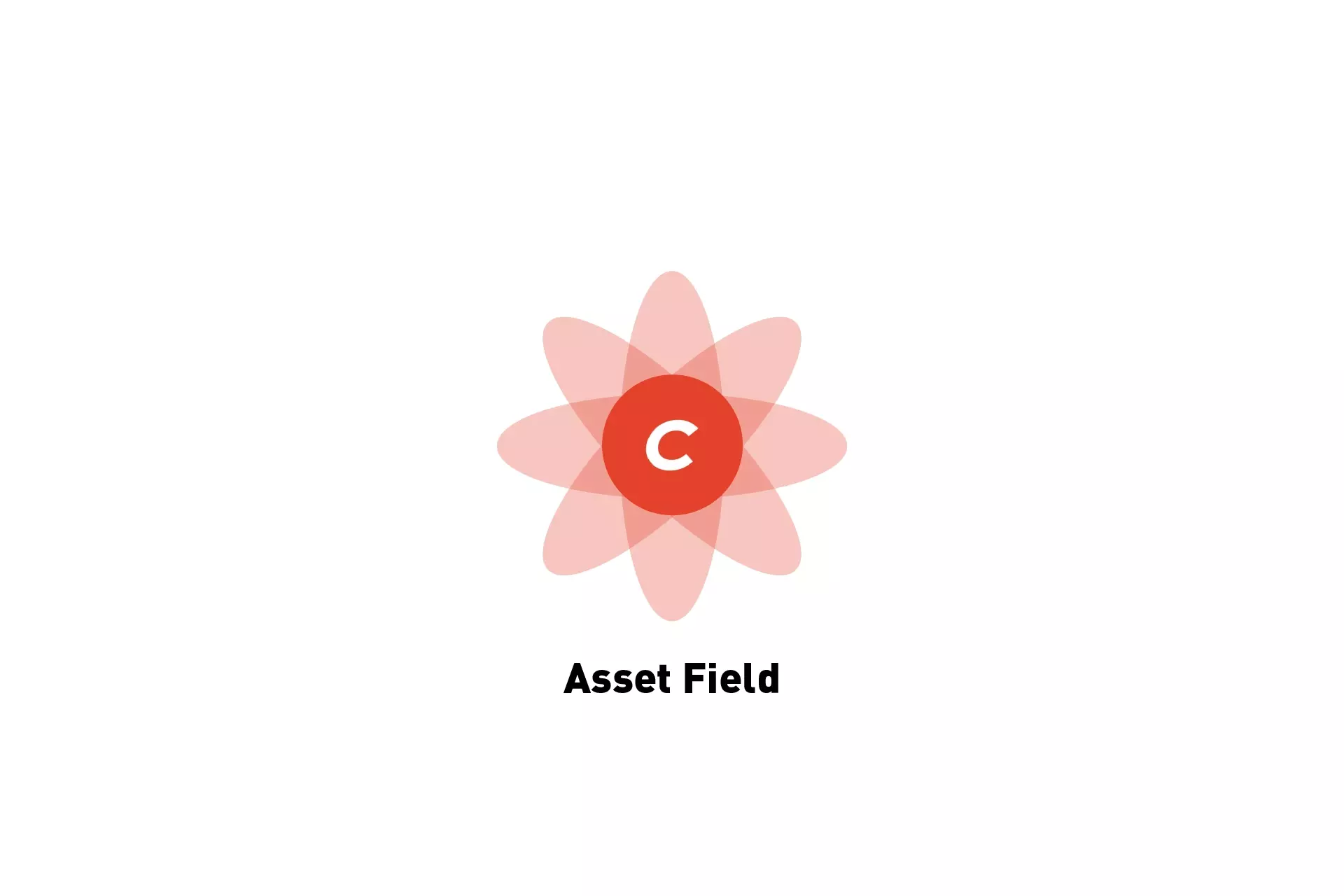
A step by step guide on creating an asset field in Craft CMS.
SubscribeDownload Open Source Craft CMS projectStep One: Create a Filesystem
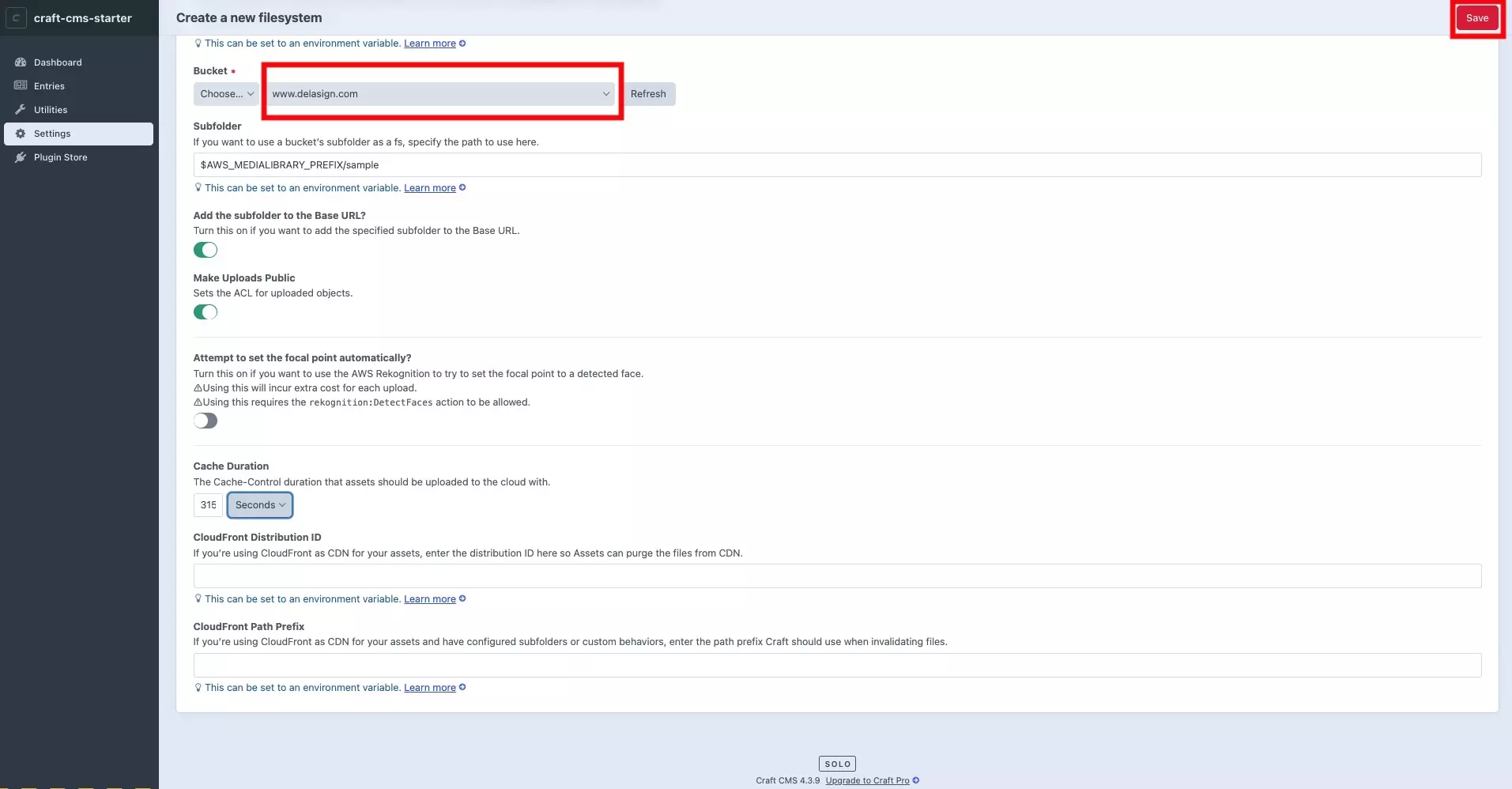
In order to create an asset field you must first create a file system to save assets to.
Step Two: Create an asset volume
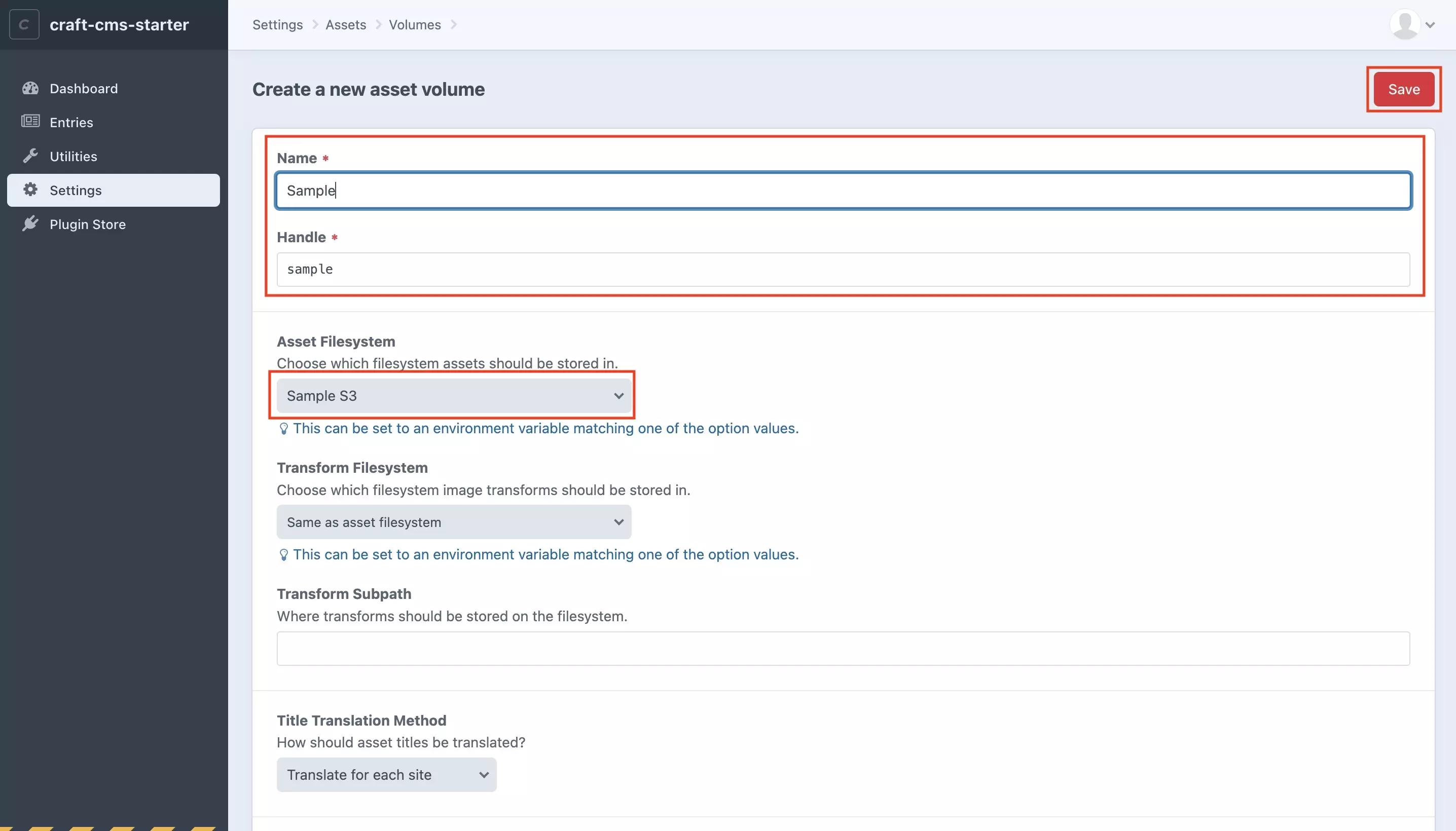
Once you have a file system, you must create an asset volume to link assets to.
Step Three: Select Settings
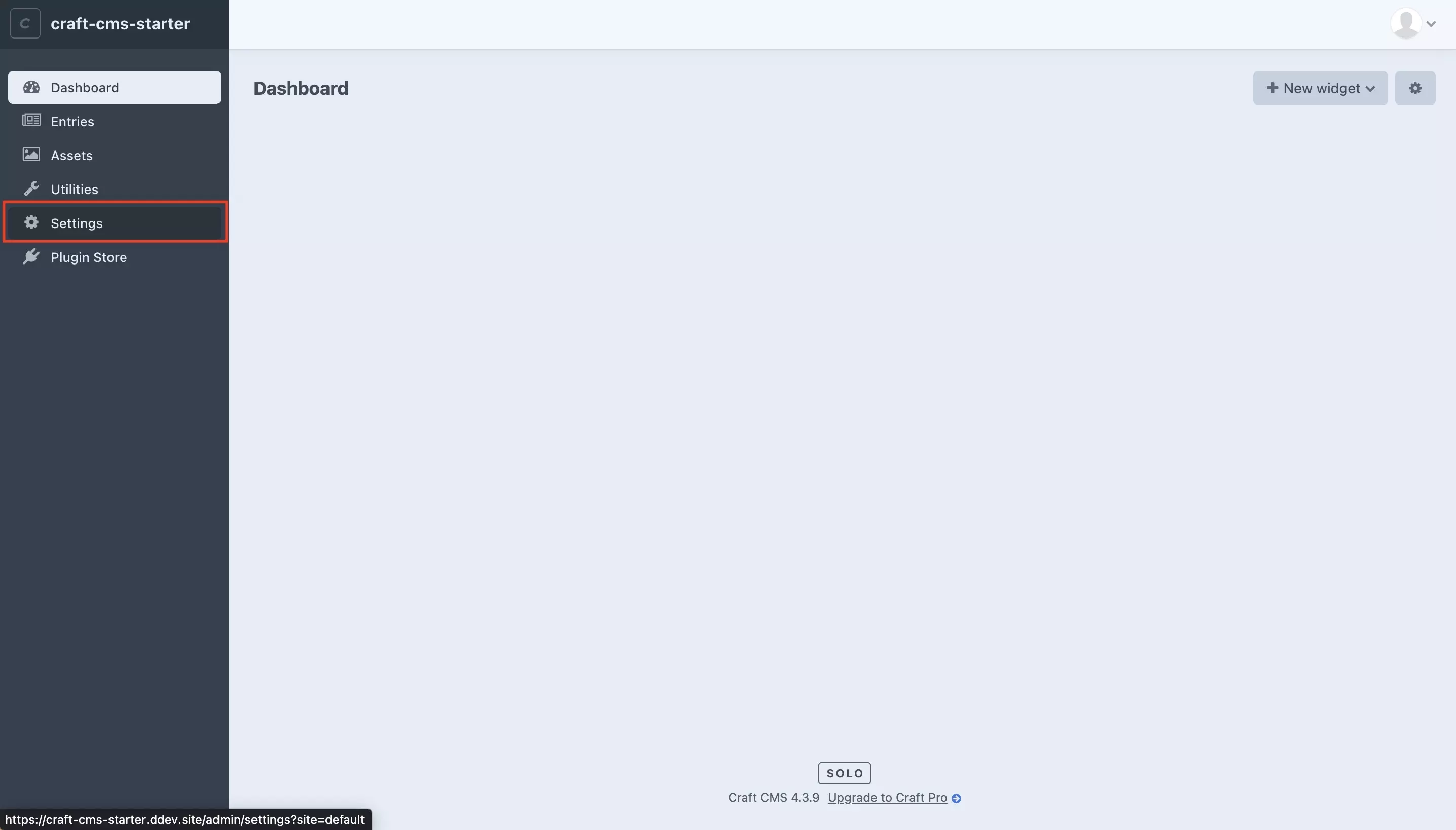
On the left menu side bar, select Settings.
Step Four: Select Fields
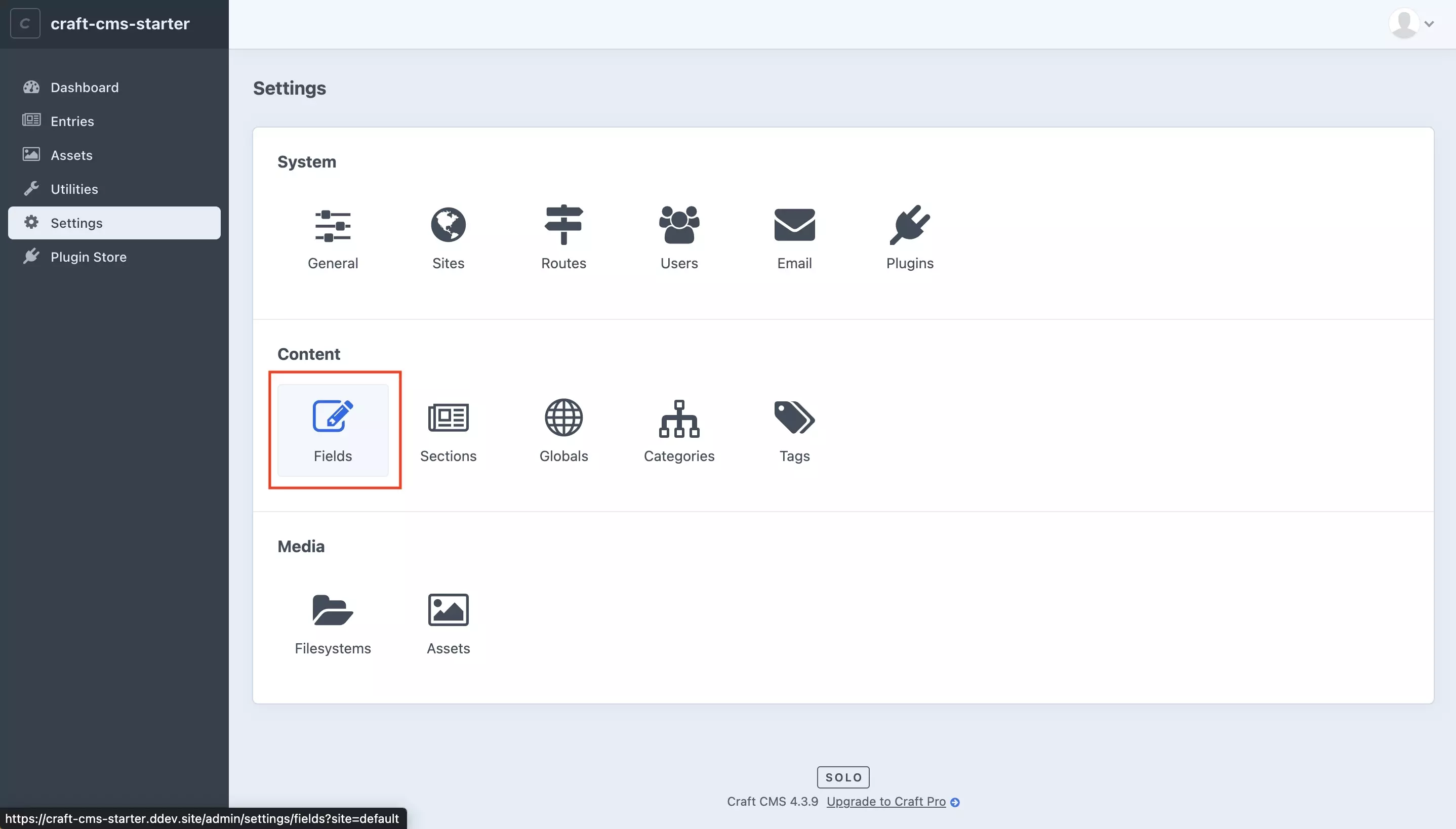
In the Settings page, select Fields.
Step Five: Create the Asset Group
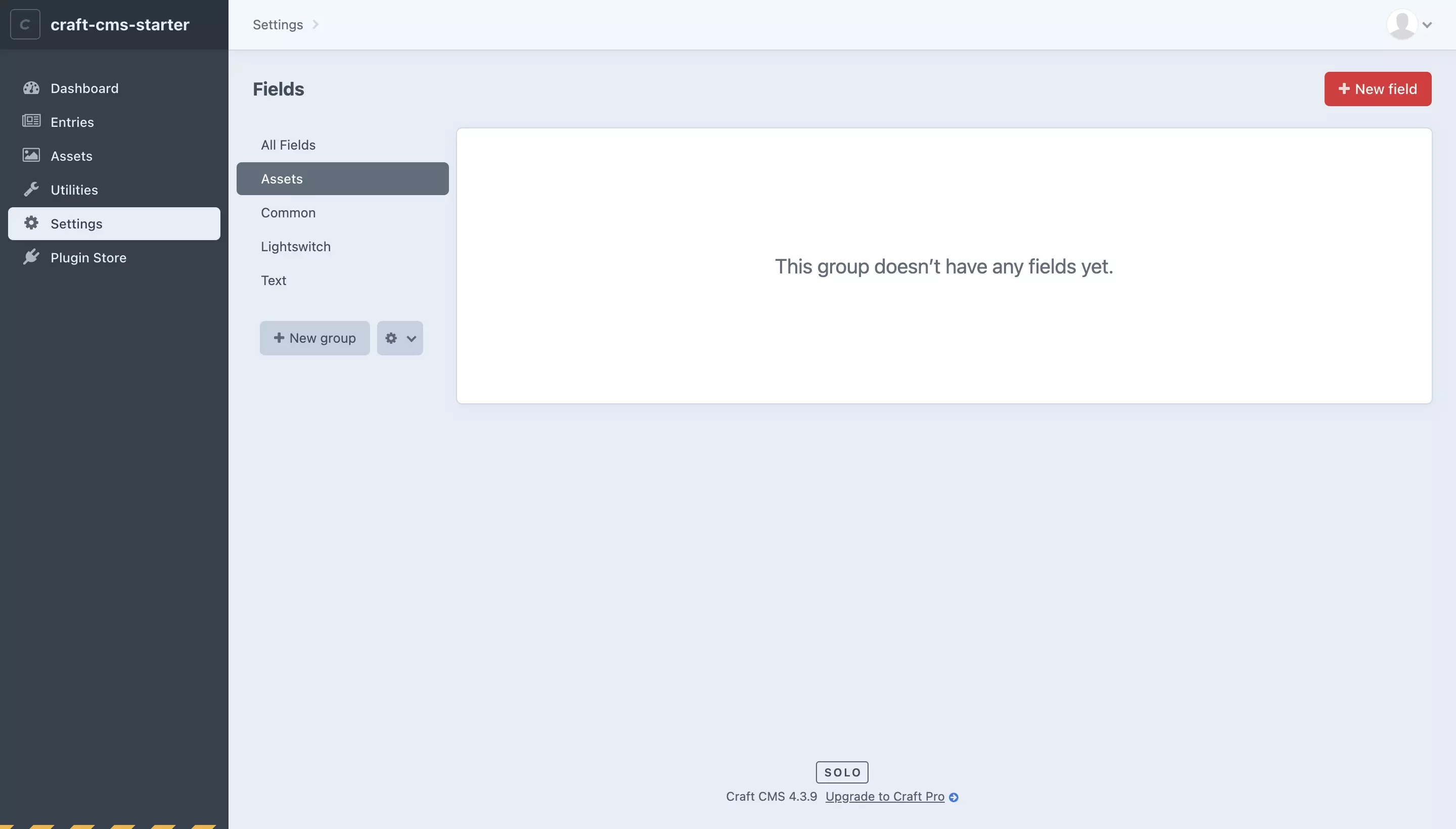
If you haven't already, create an Asset group to hold your Asset fields. If you have, select it.
A | Select + New Group
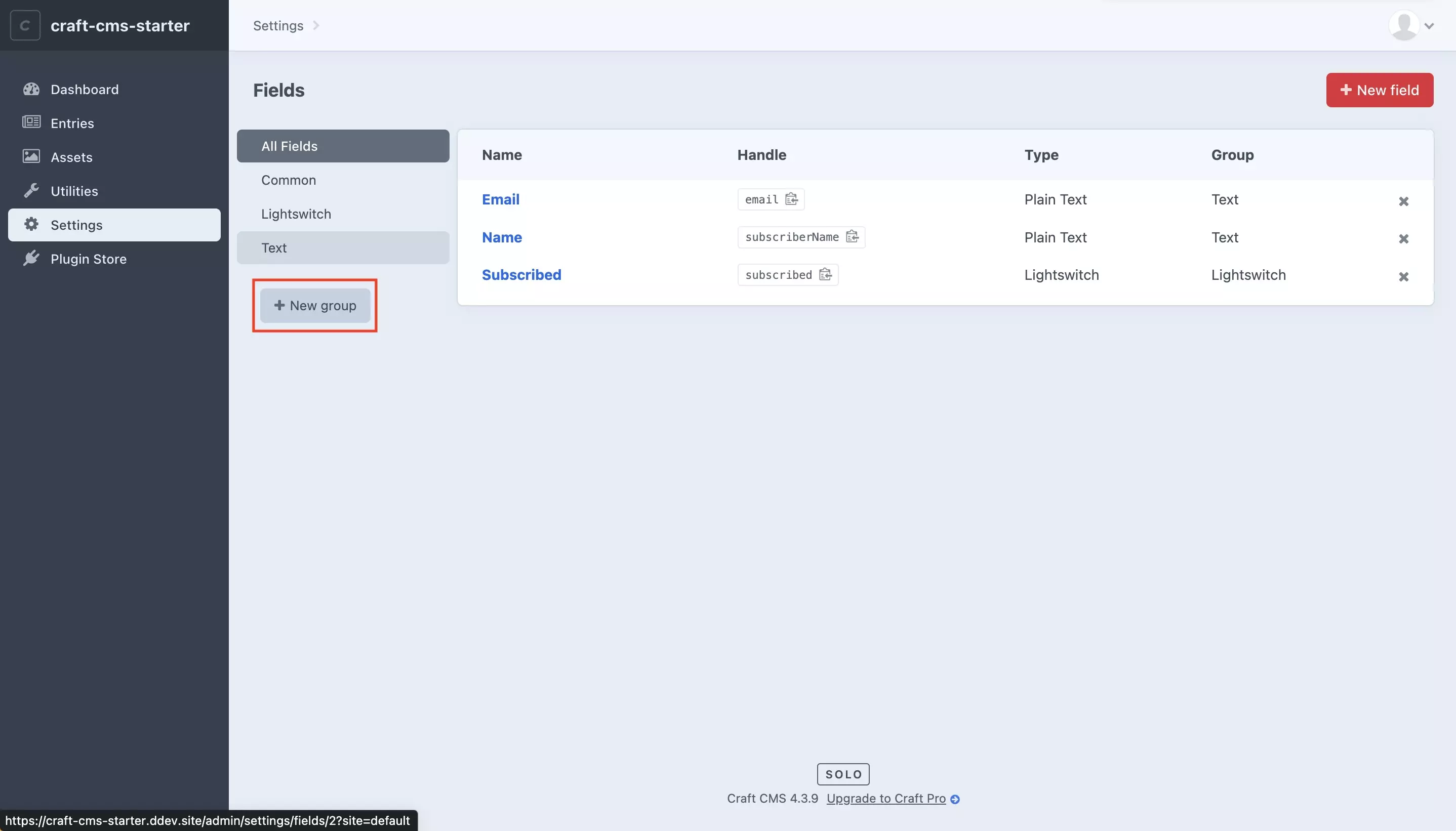
Press the + New Group Button
B | Name and Create
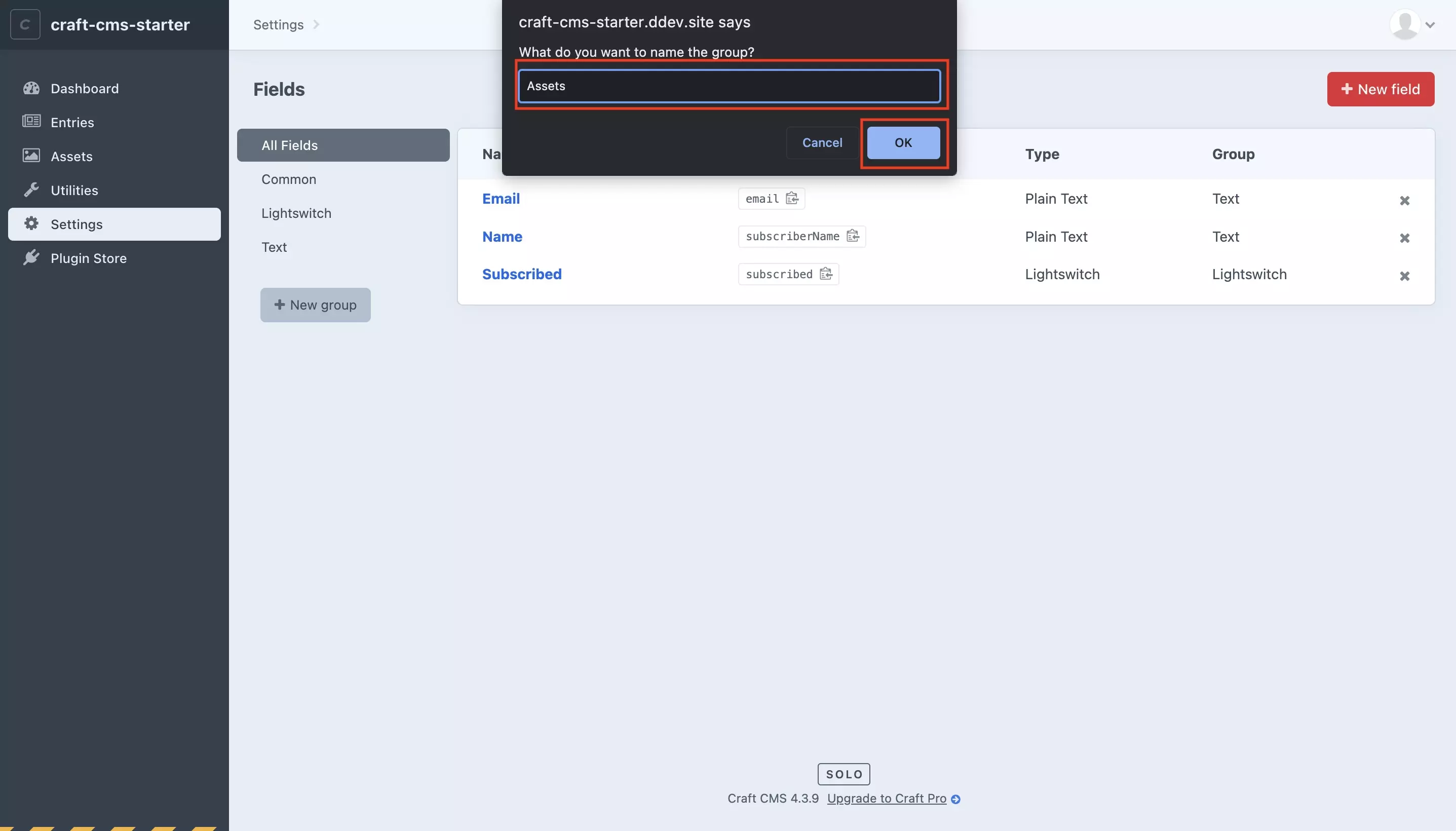
In the alert that appears, name your group and press OK.
Step Six: + New field
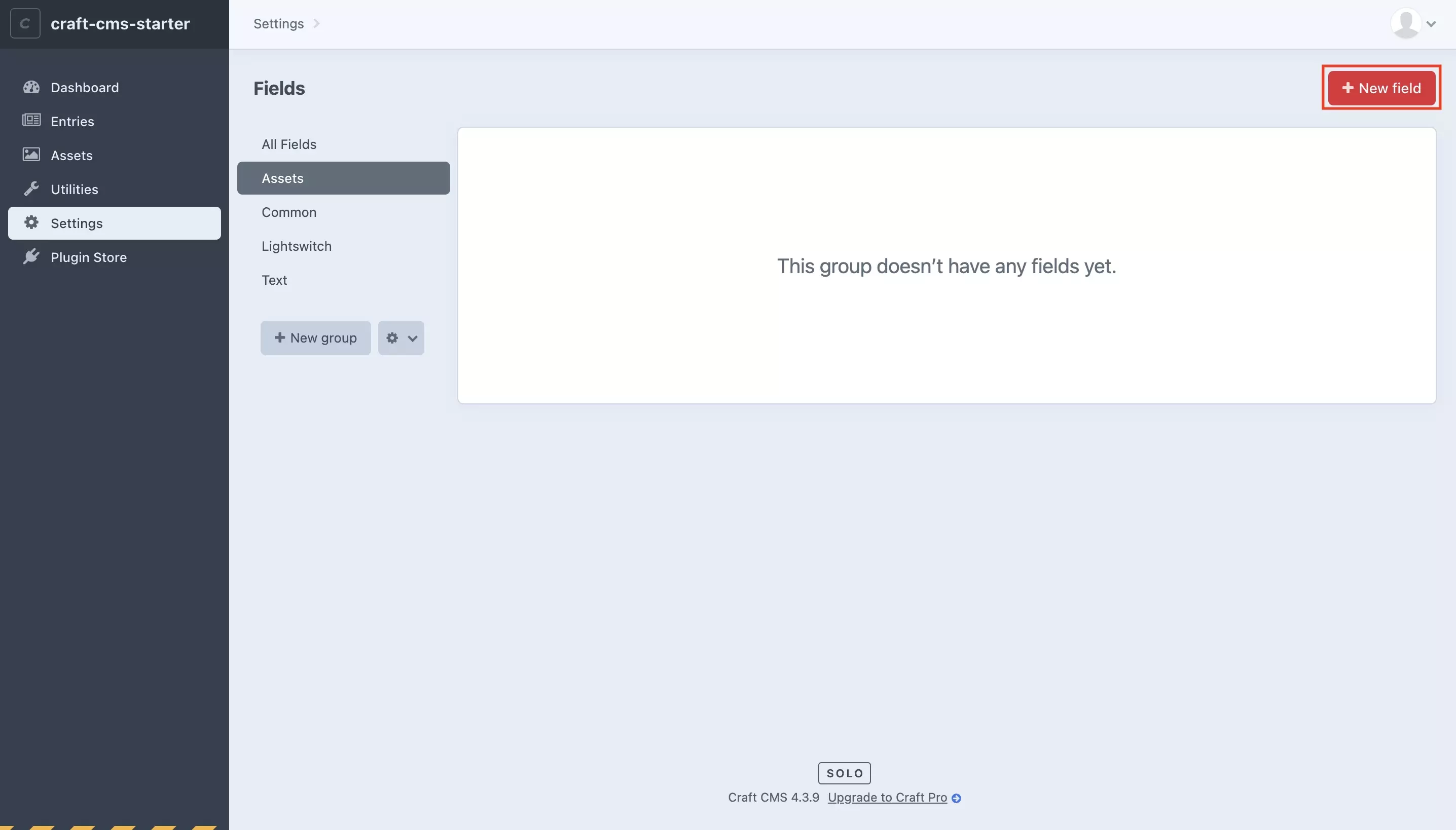
Press the + New field button.
Step Six: Fill in Details
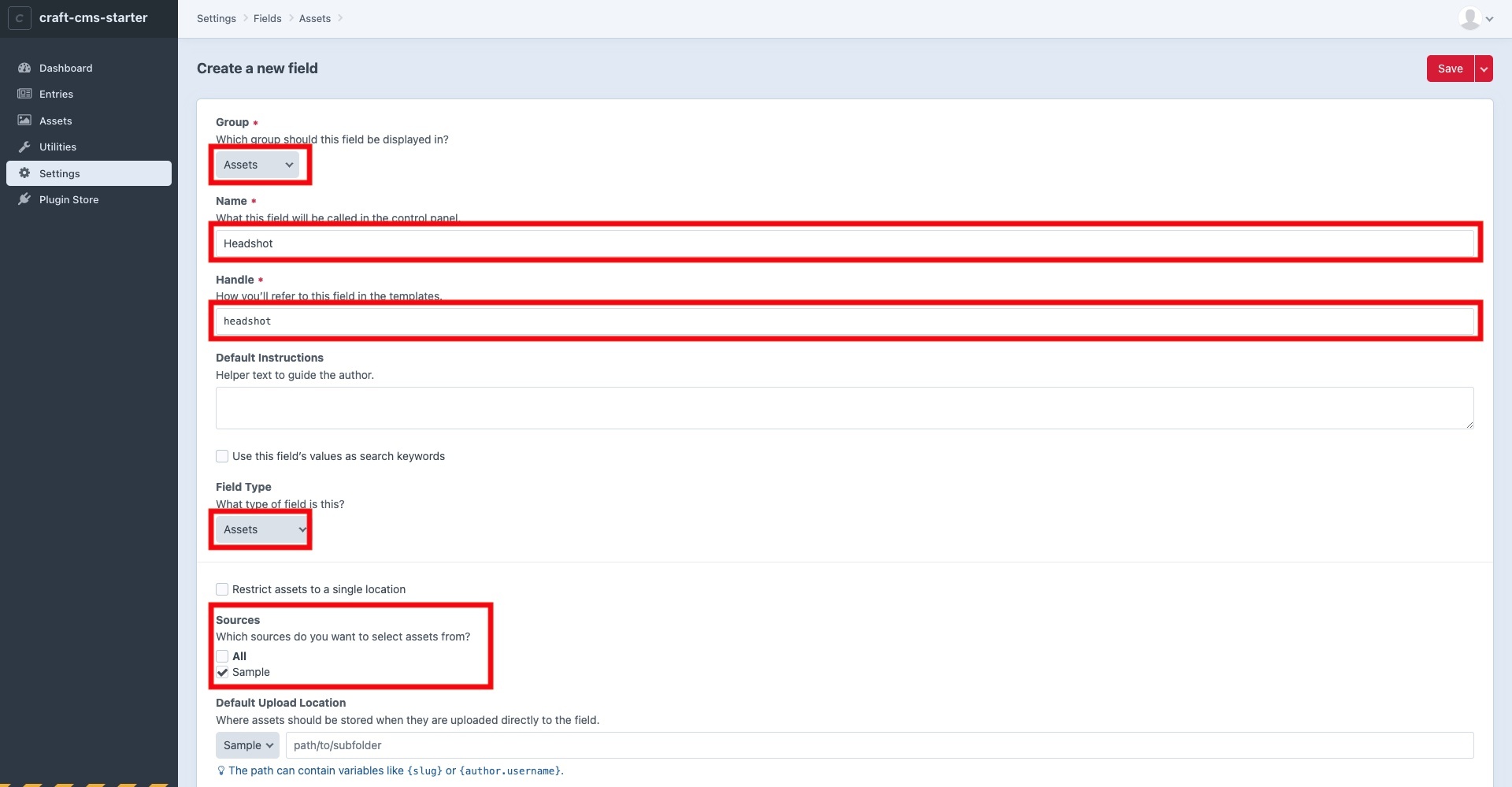
Select Assets under File Type and fill in the details.
It is important that you restrict it to specific sources (asset volumes) and make sure it matches the Default Upload Location to avoid uploads going to the wrong places.
Additionally, although not shown on the visual, make sure that you set the minimum and maximum number of relations (items that can be linked) to avoid individuals making mistakes.
Step Seven: Save
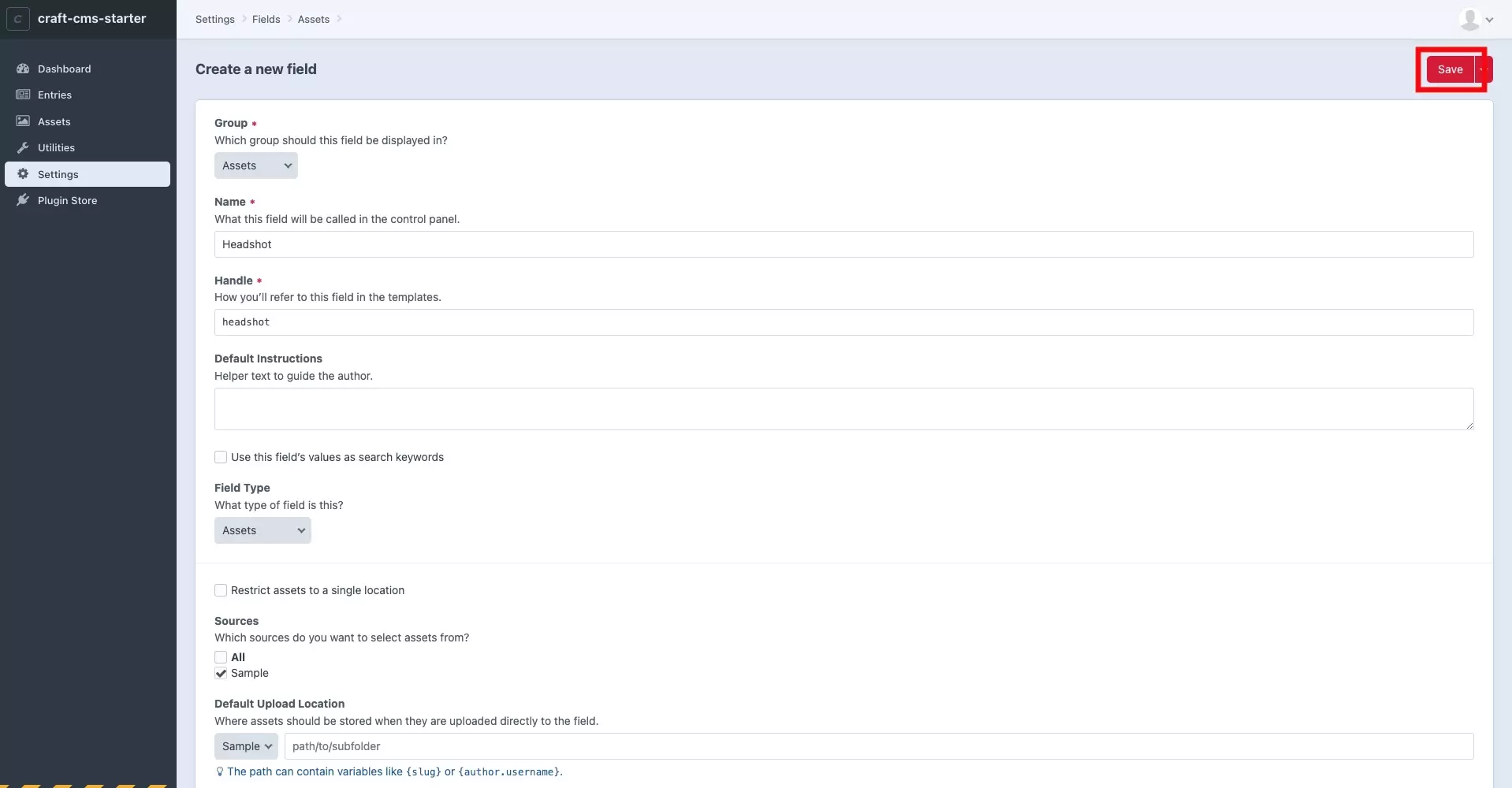
Once you're ready press Save.
Craft CMS will create the field and take you back to the Fields page.