How to update a password on a Mac
A step by step guide on updating a user name or password in the Apple password manager on a Mac.
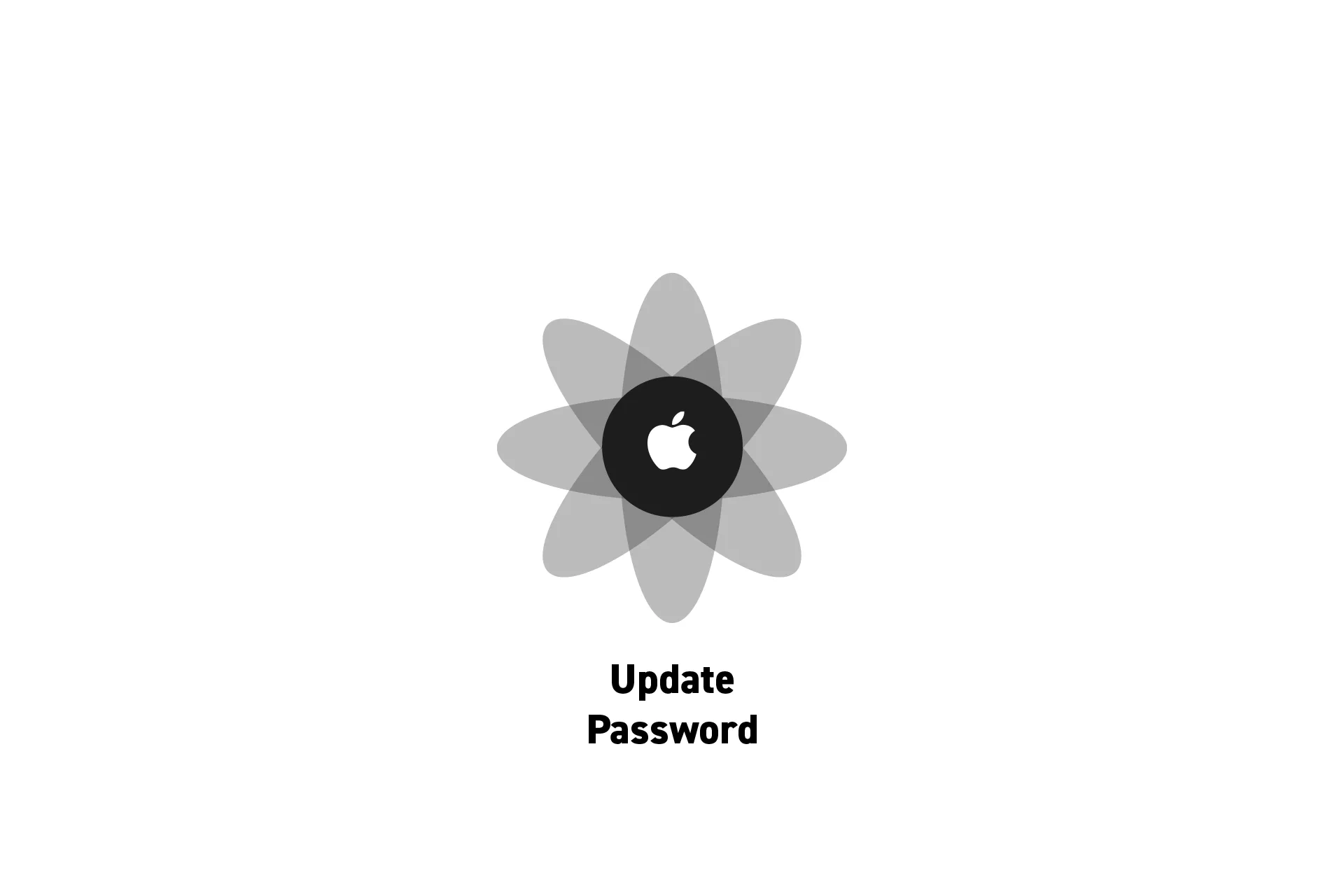
A step by step guide on updating a user name or password in the Apple password manager on a Mac.
SubscribeApple Passwords and Passkeys GuideStep One: Access the Password Manager
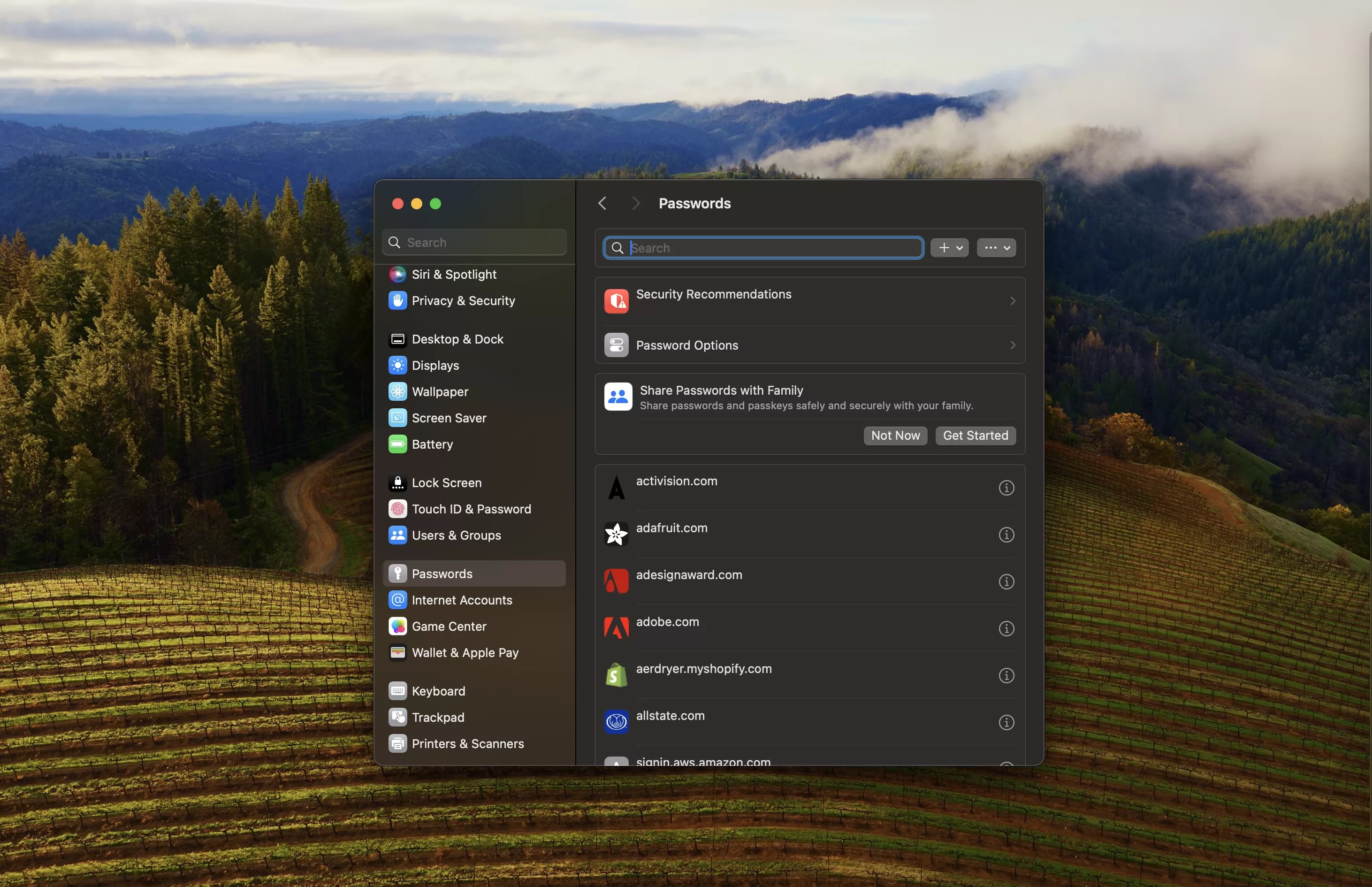
Open the System Settings App, select Passwords and enter your password.
Step Two: Search for the App or Website
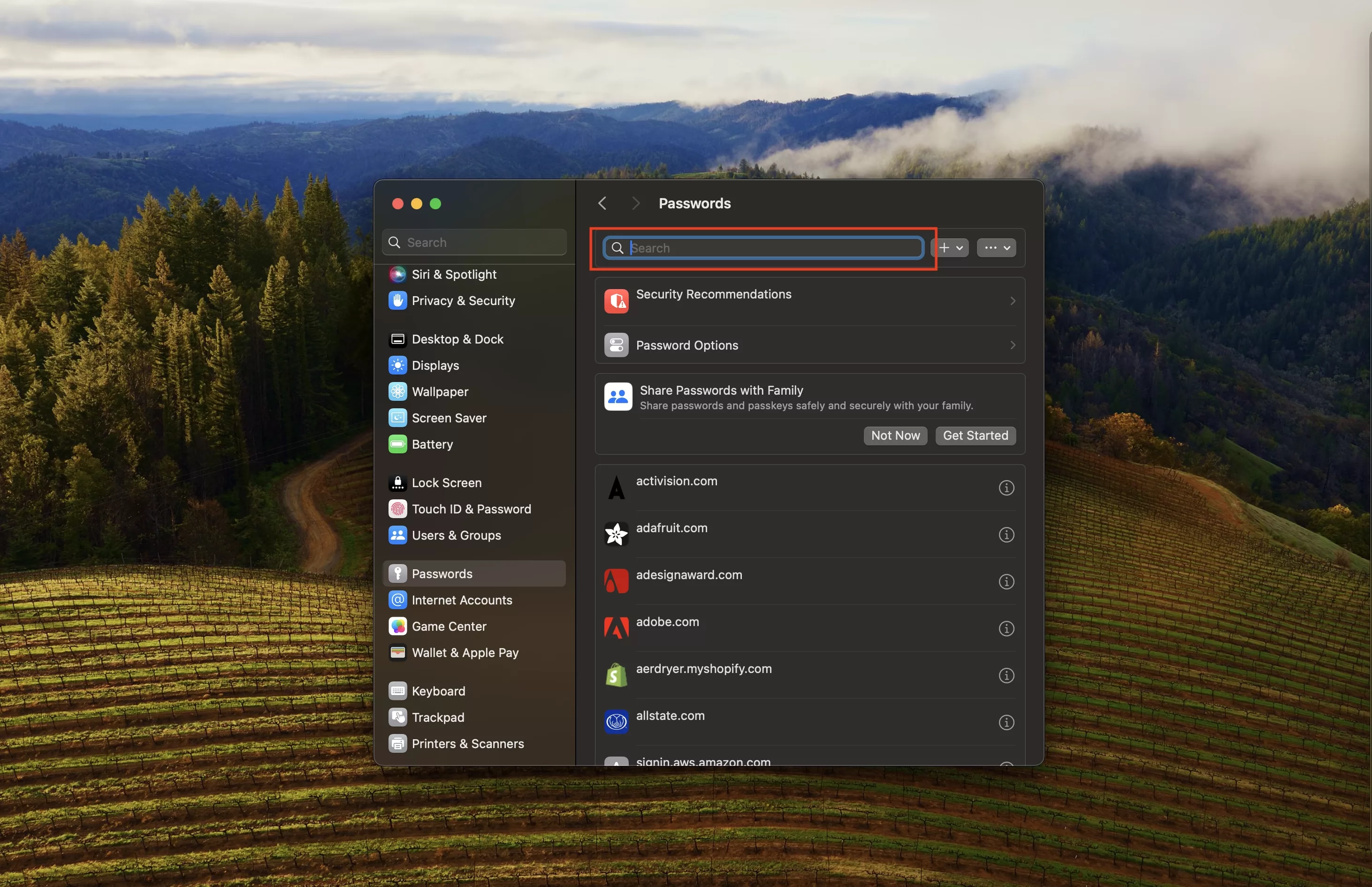
Using the search bar, search for the website domain or app that you are looking to update the details for.
Step Three: Double Click
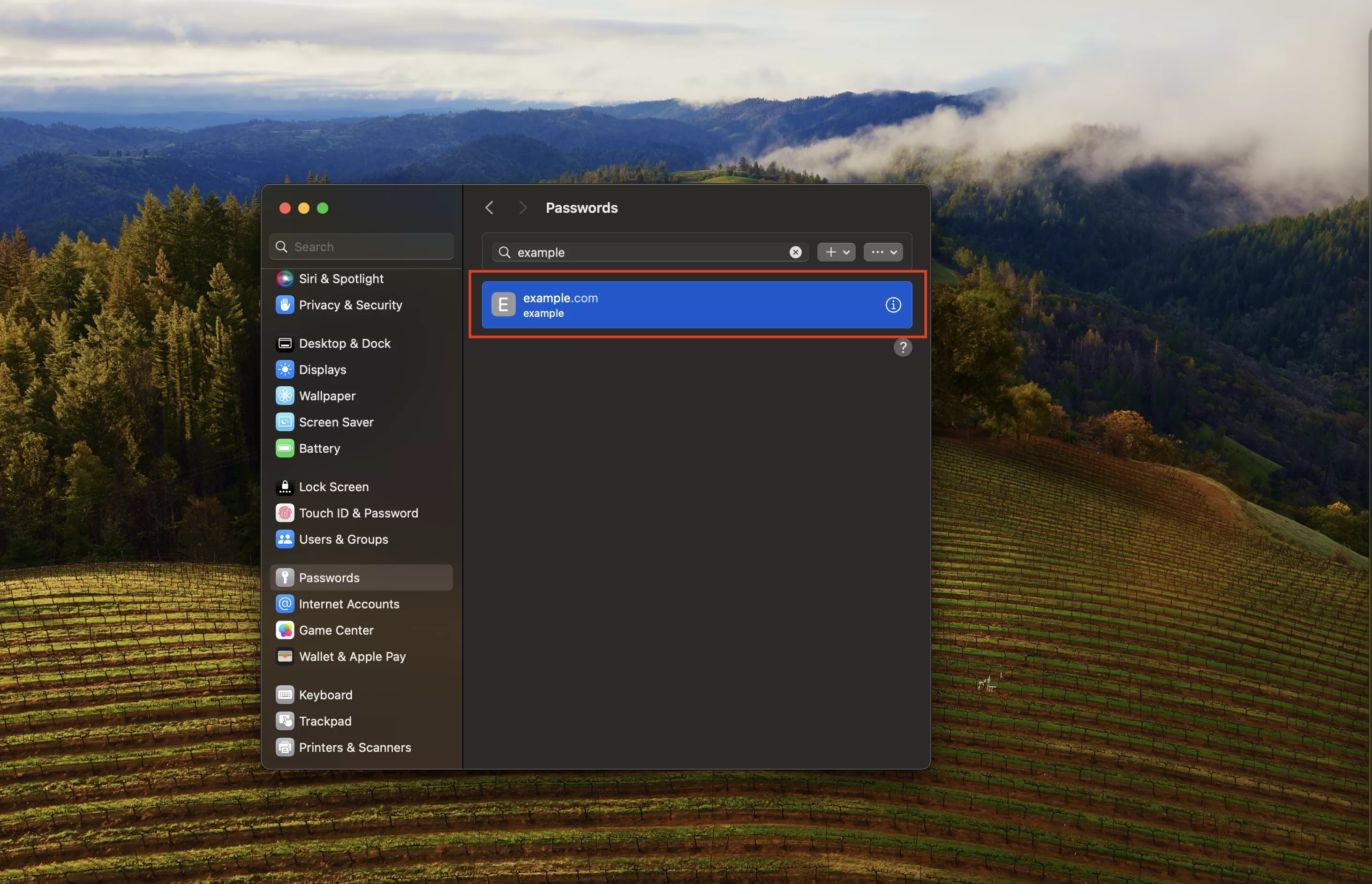
Double click the password you wish to update the details for.
Step Four: Update
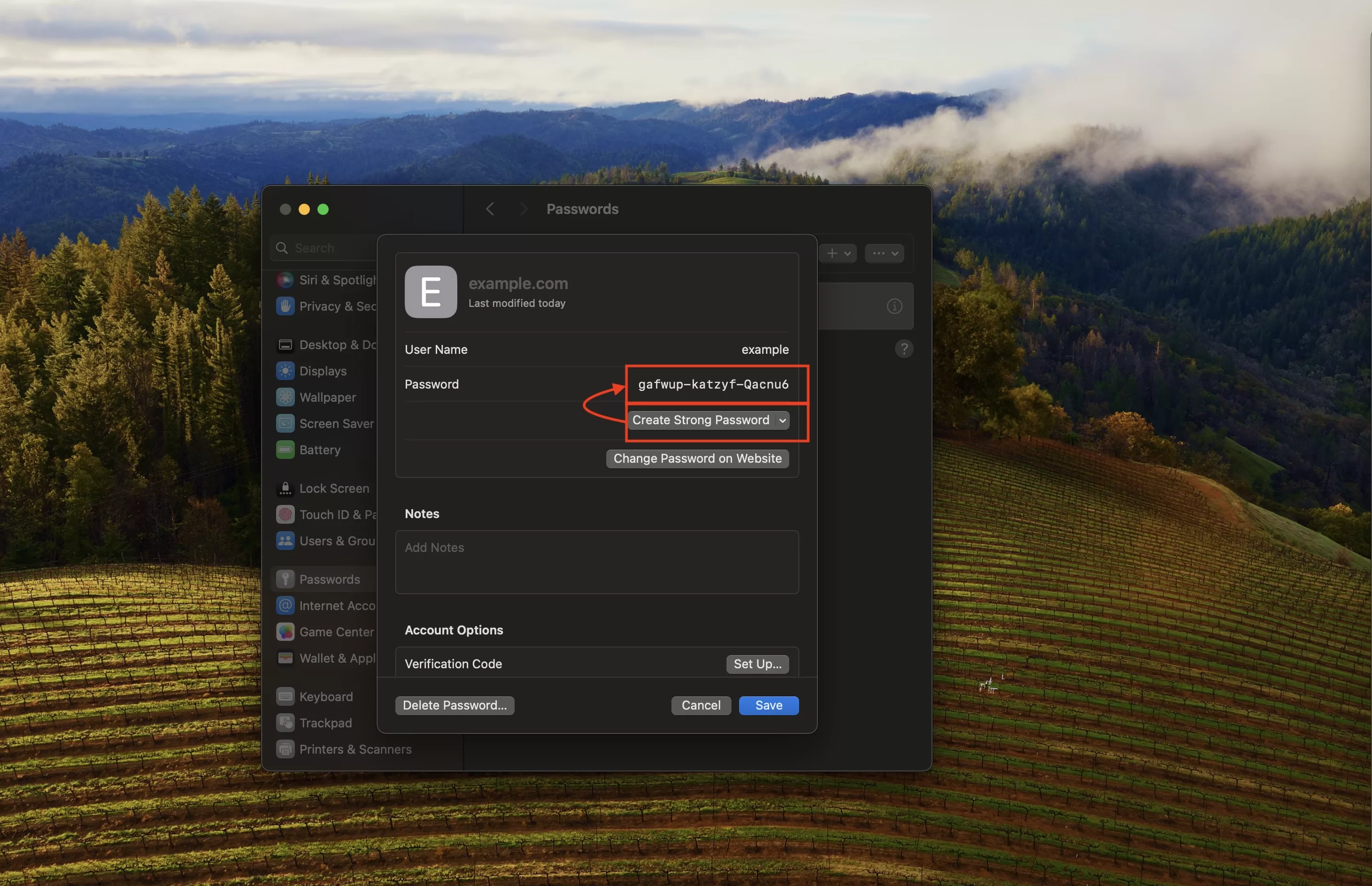
Update the details for the password.
If you wish to update the password to a strong password, click the "Create Strong Password" button.
We also strongly recommend that you copy the old password into the notes incase anything goes wrong.
Step Five: Save
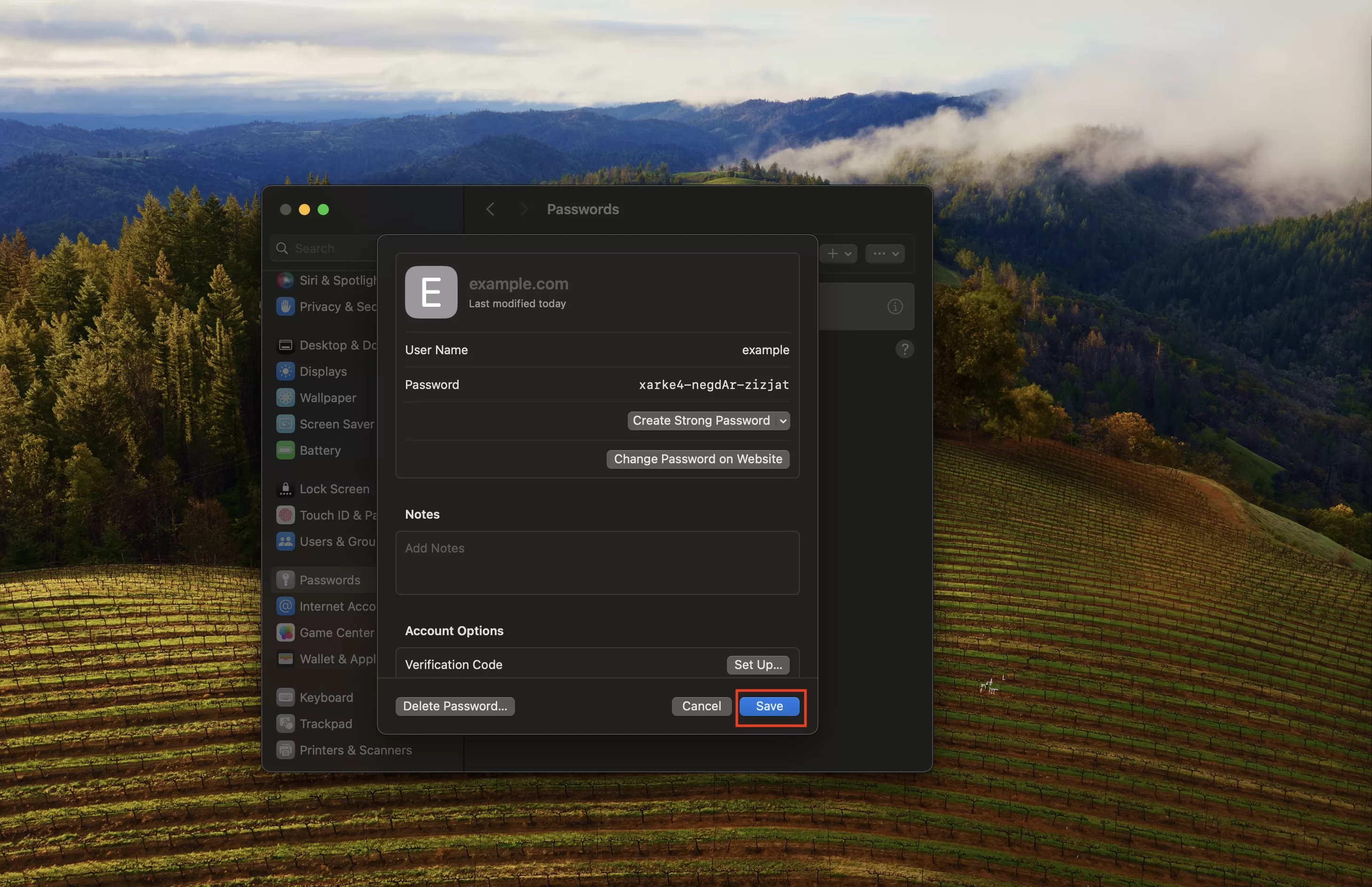
Once you have updated the details to your liking, press Save.
Looking to learn more about passwords and the Apple ecosystem ?
Search our blog to find educational content on the Apple ecosystem or consult our password guide using the links below.