How to create a strong password on a Mac
A step by step guide on creating a password on the Apple password manager on a Mac.
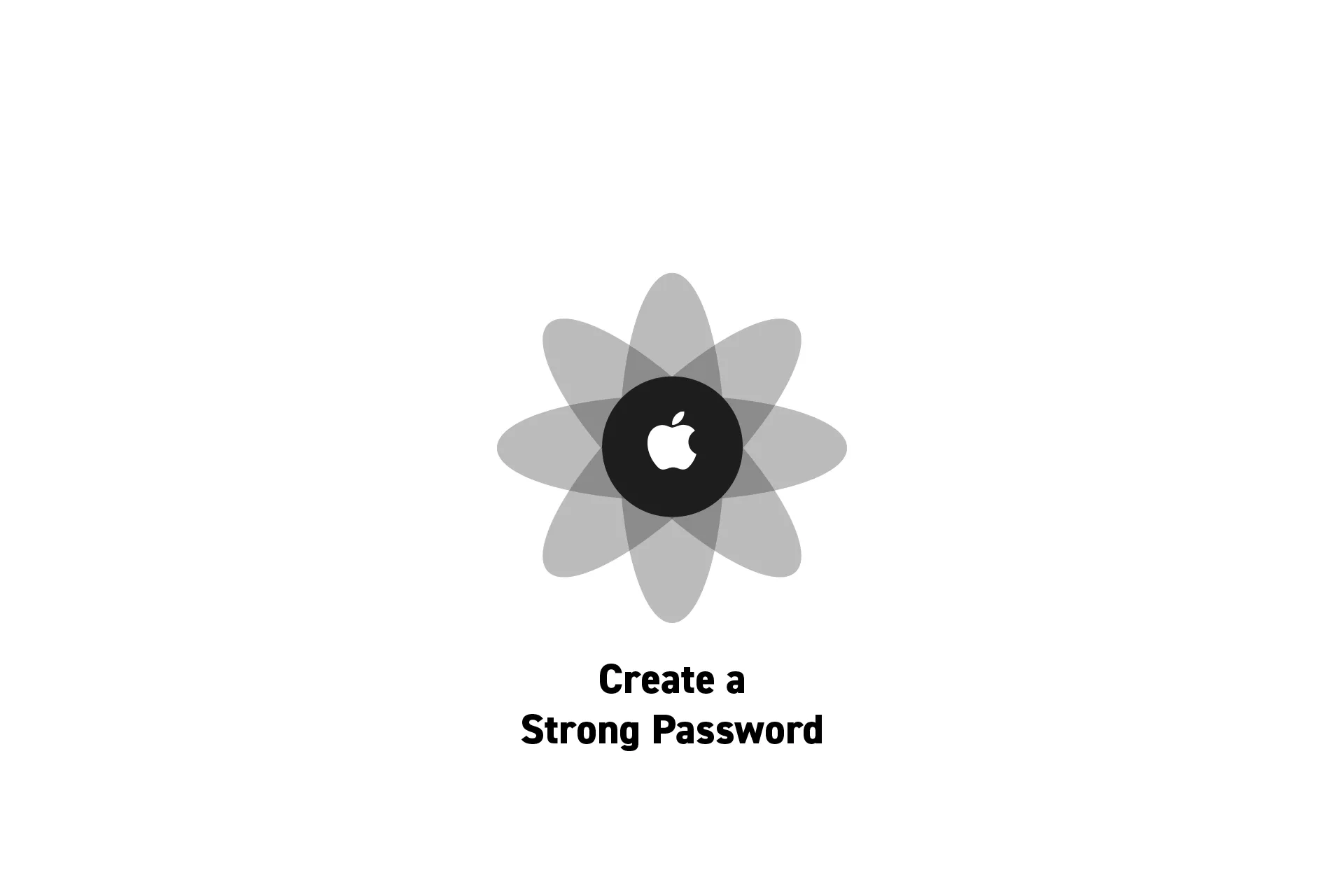
A step by step guide on creating a password on the Apple password manager on a Mac.
SubscribeApple Passwords and Passkeys GuideStep One: Access the Password Manager
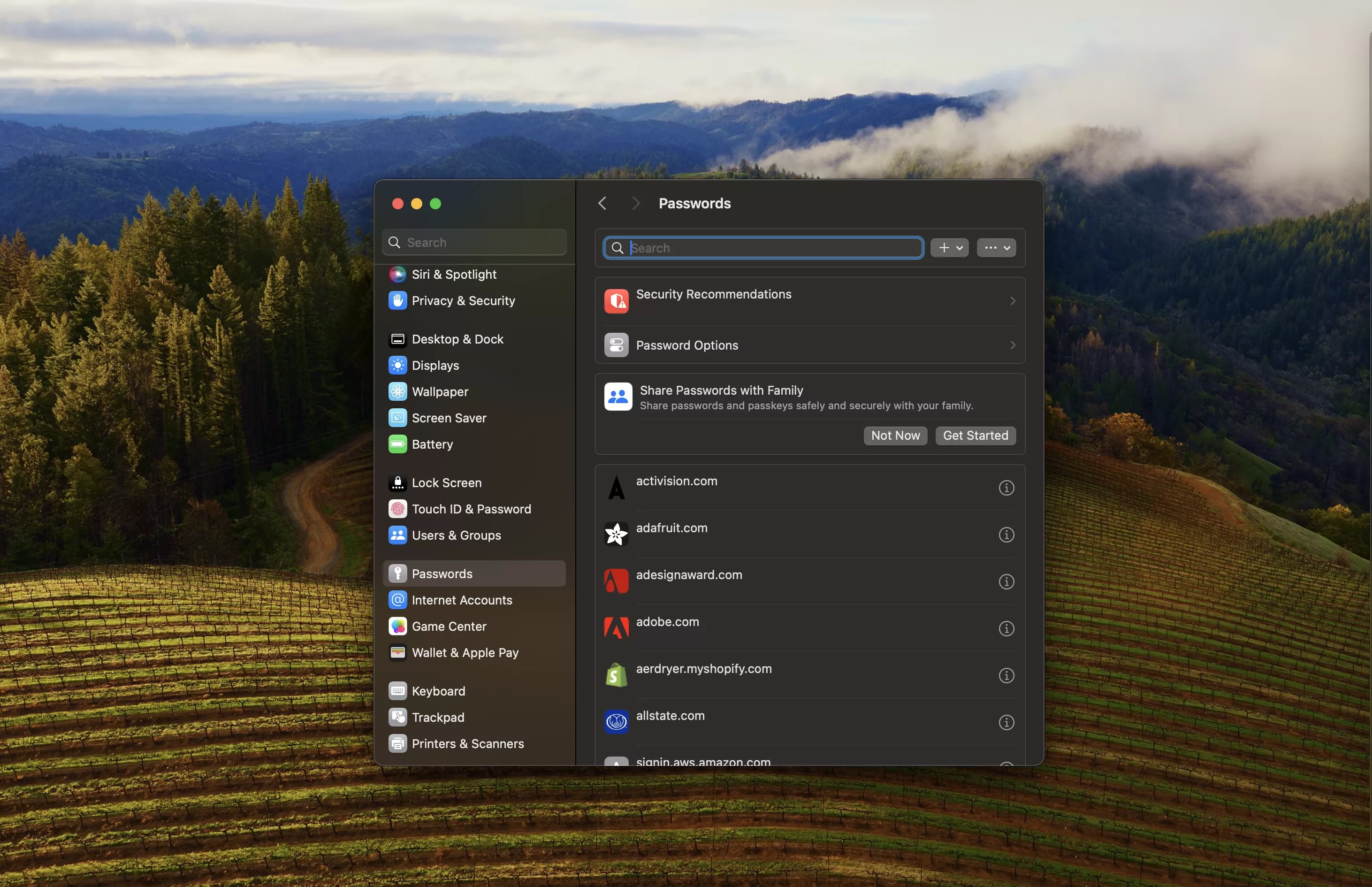
Open the System Settings App, select Passwords and enter your password.
Step Two: Select New Password
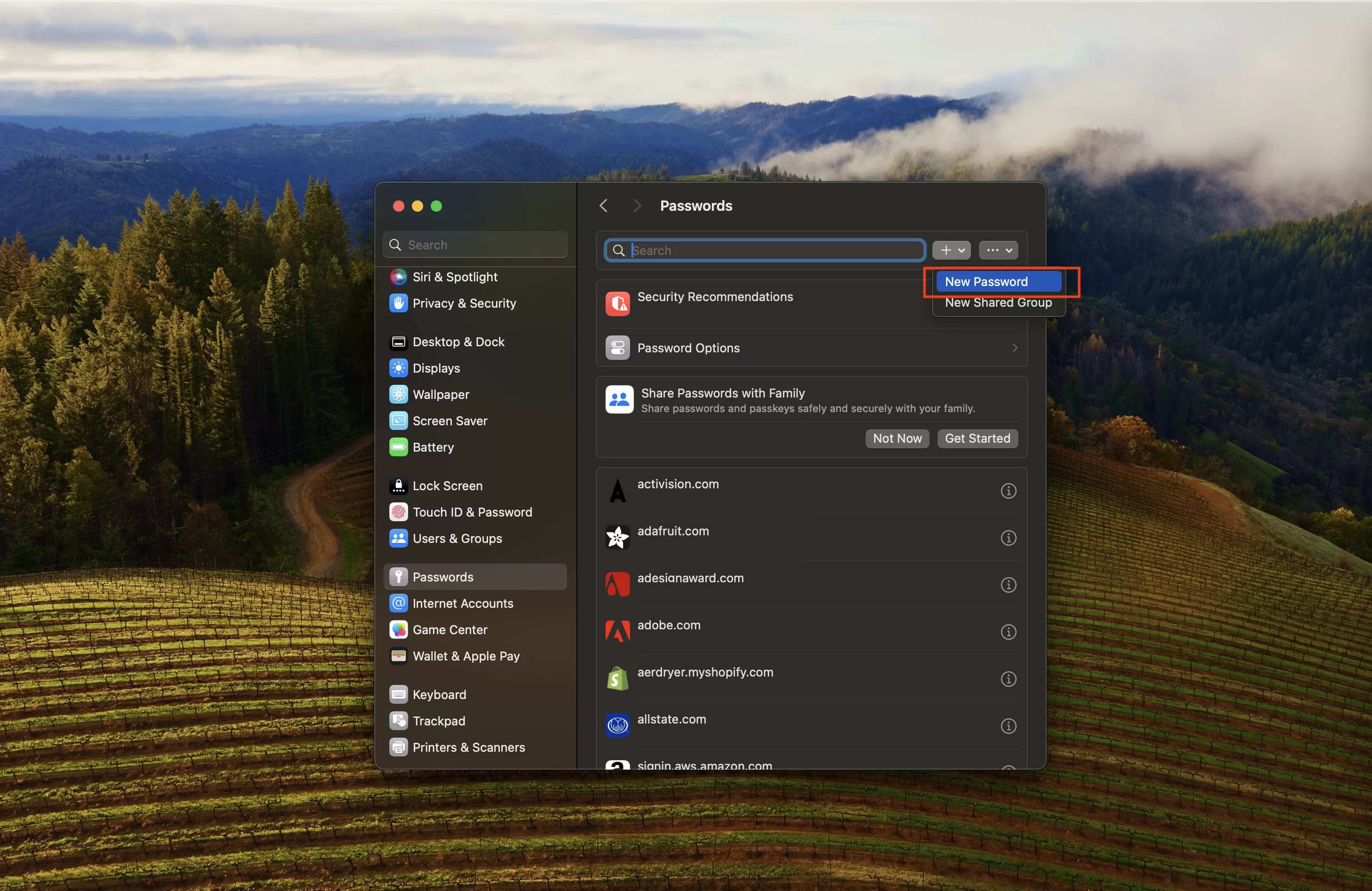
Select the dropdown next to the + on the top right and in the menu that appears select New Password.
Step Three: Create the New Password
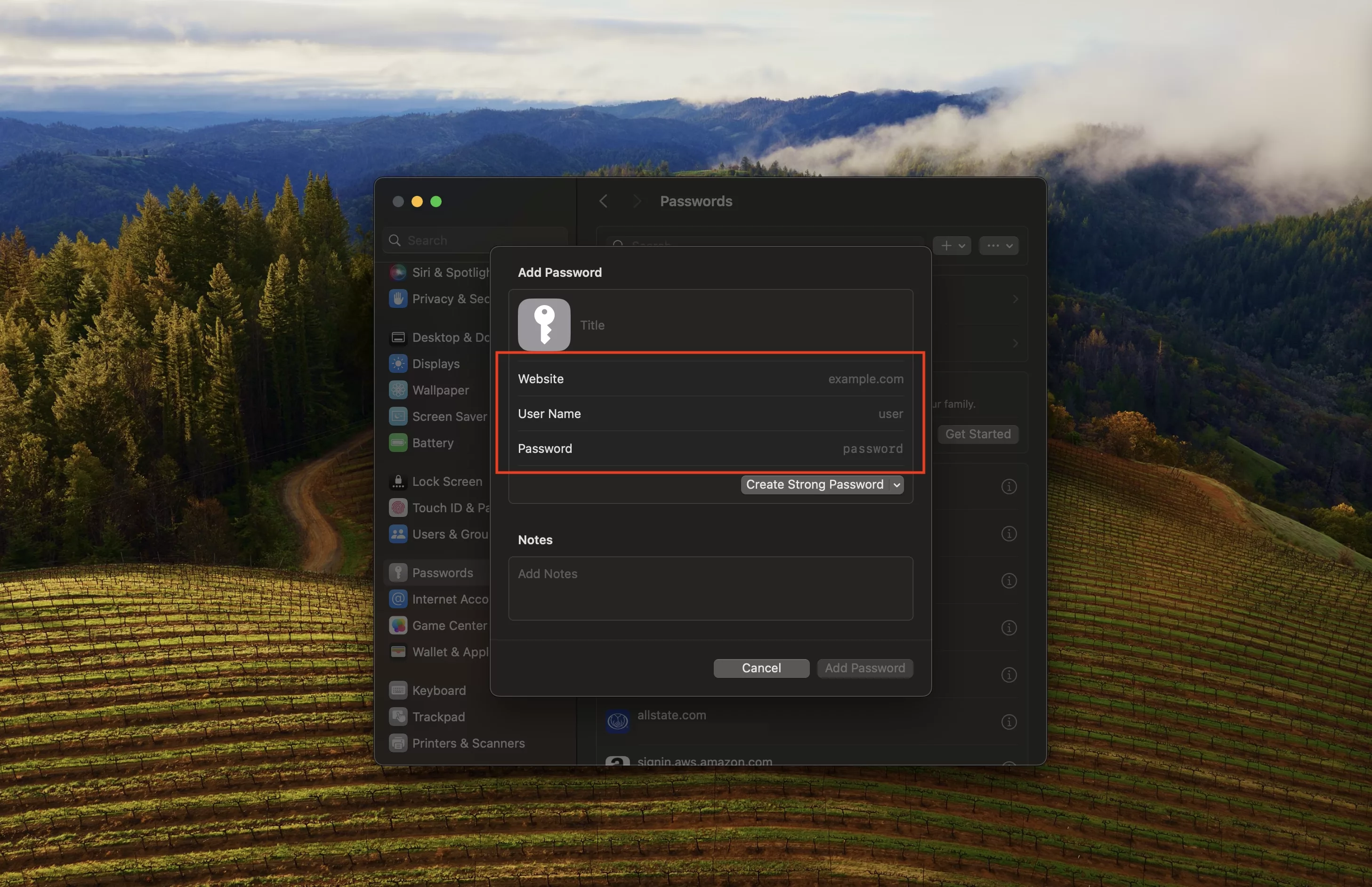
Enter the details for the website, user name and password.
If you wish to create a strong password, click the Create Strong Password button below the password field.
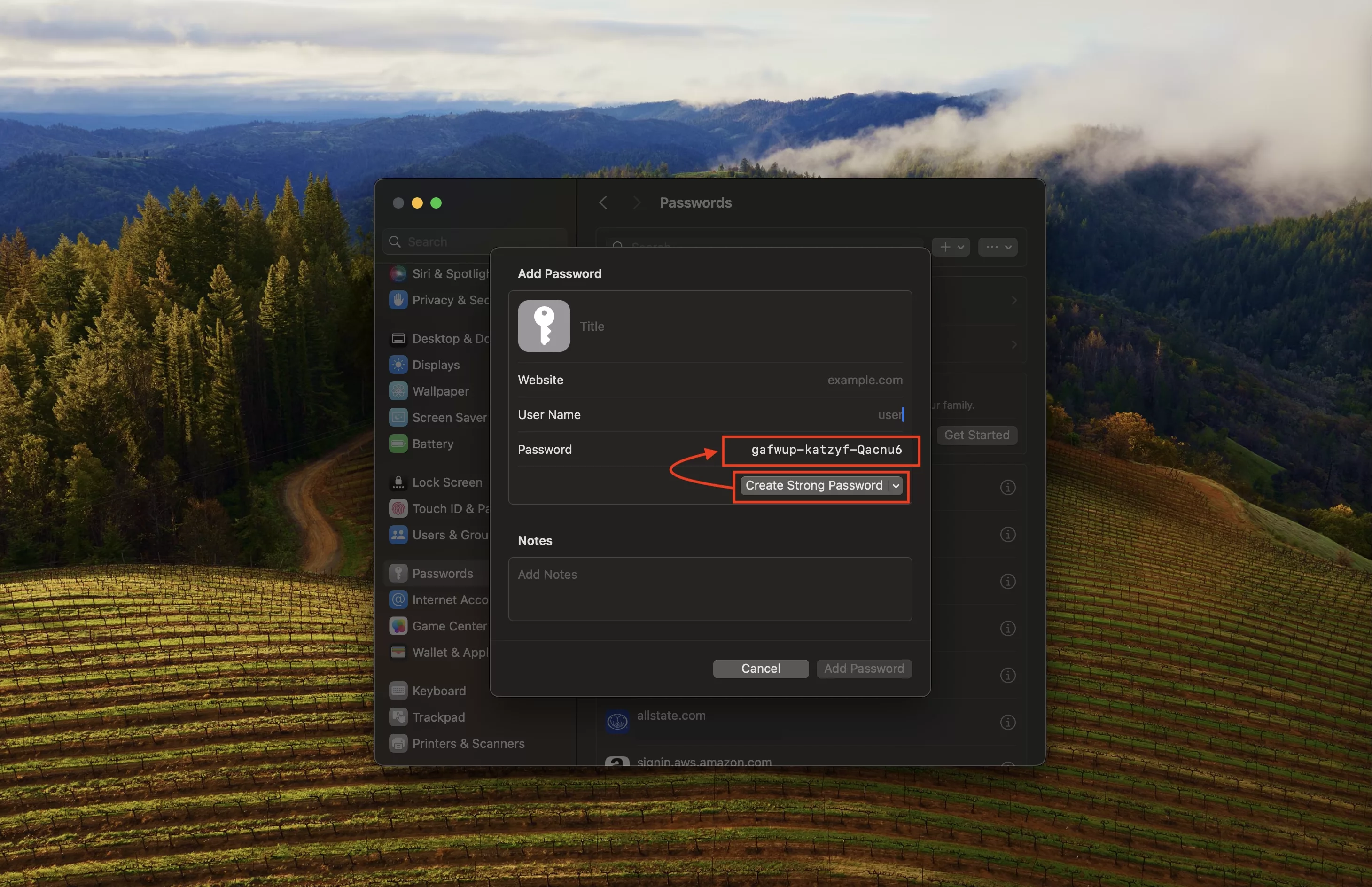
Step Four: Click Add Password
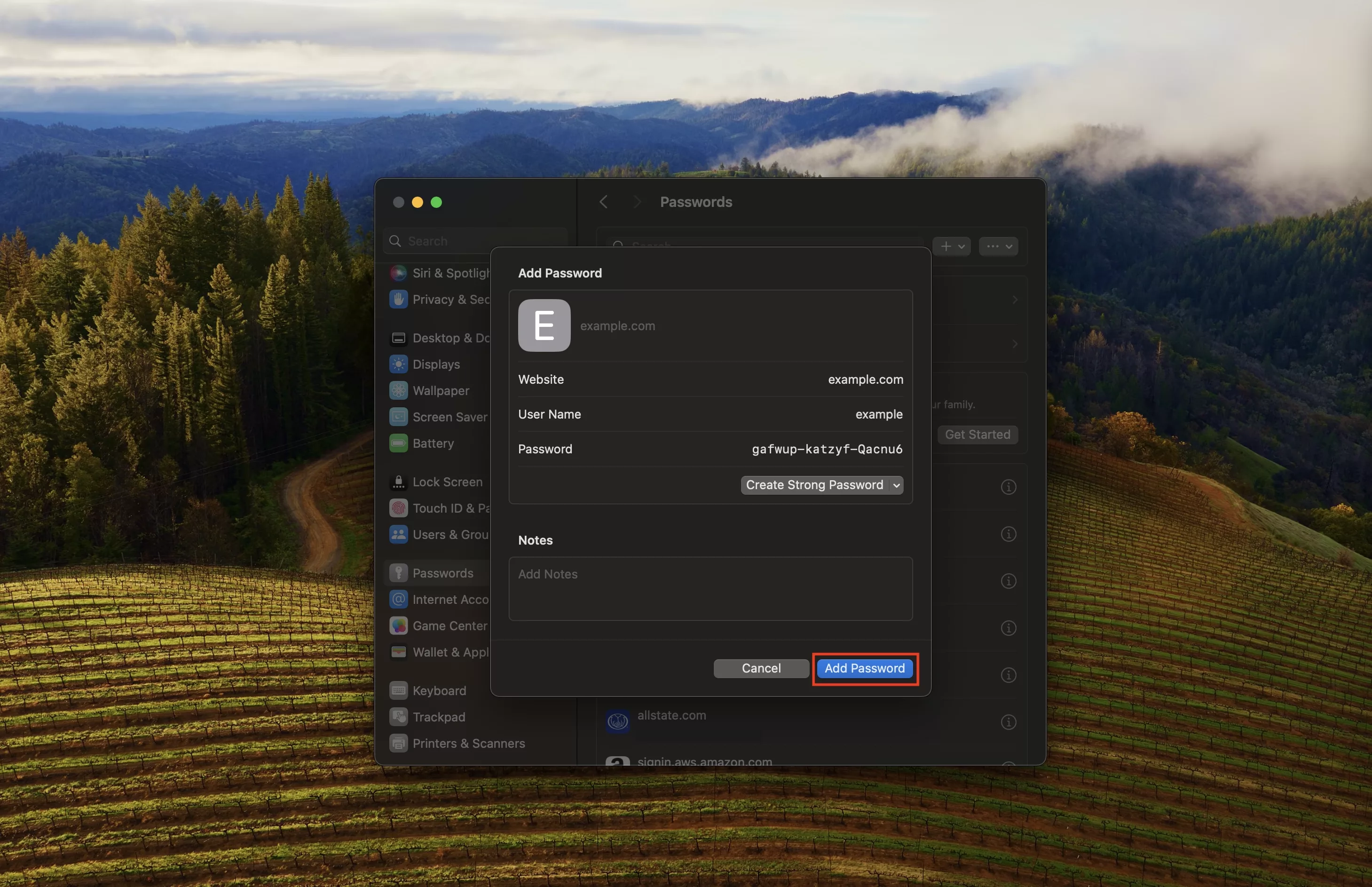
Once the details look good, click the Add a Password button.
That's it! You have created a new password within the Apple Password Manager.
Looking to learn more about passwords and the Apple ecosystem ?
Search our blog to find educational content on the Apple ecosystem or consult our password guide using the links below.