How to copy password details on a Mac
A step by step guide on copying a user name or password in the Apple password manager on a Mac.
Written by Oscar de la Hera Gomez
First published on 01/01/2024 at 16:25
Last Updated on 01/02/2024 at 09:40
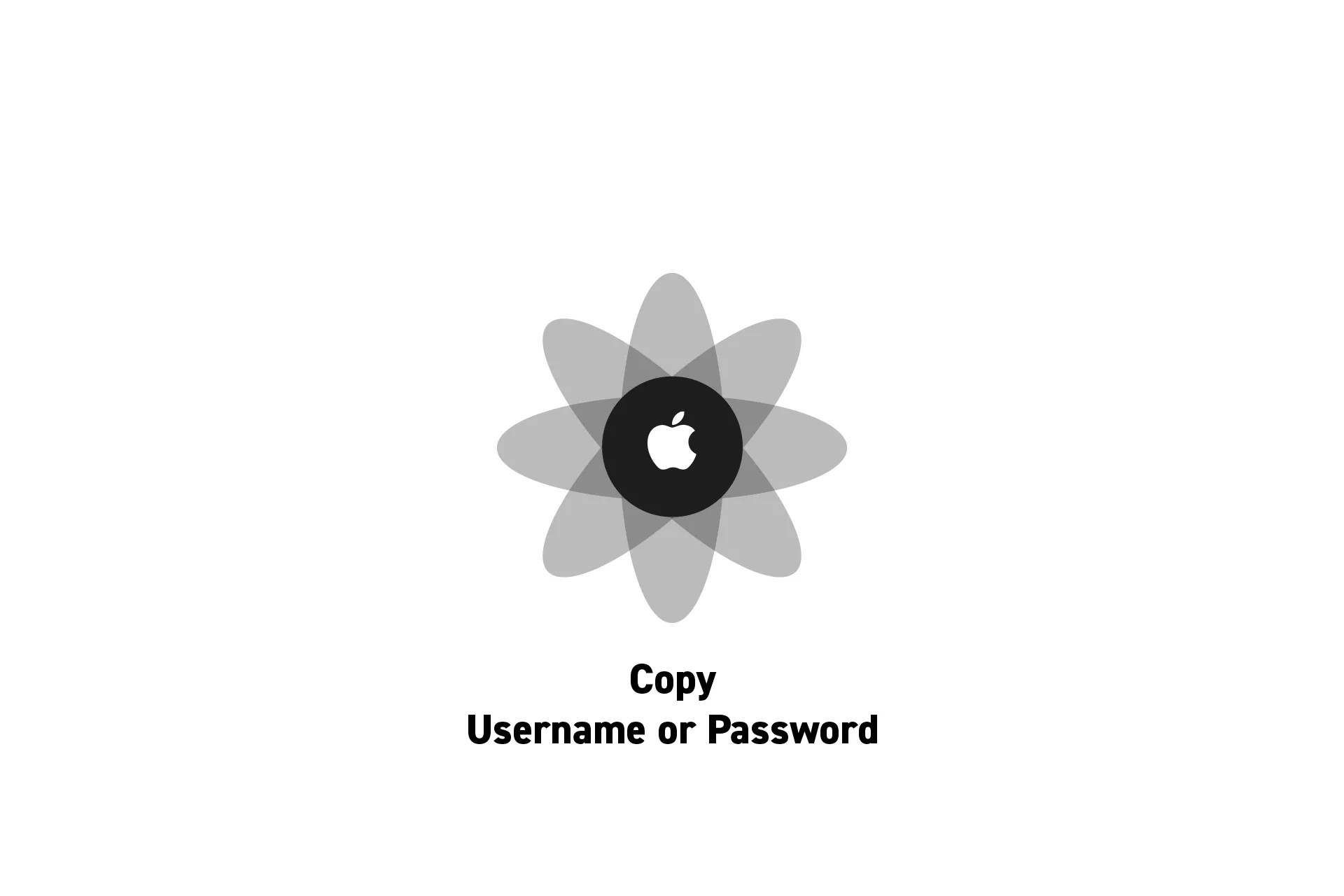
A step by step guide on copying a user name or password in the Apple password manager on a Mac.
SubscribeApple Passwords and Passkeys GuideStep One: Access the Password Manager
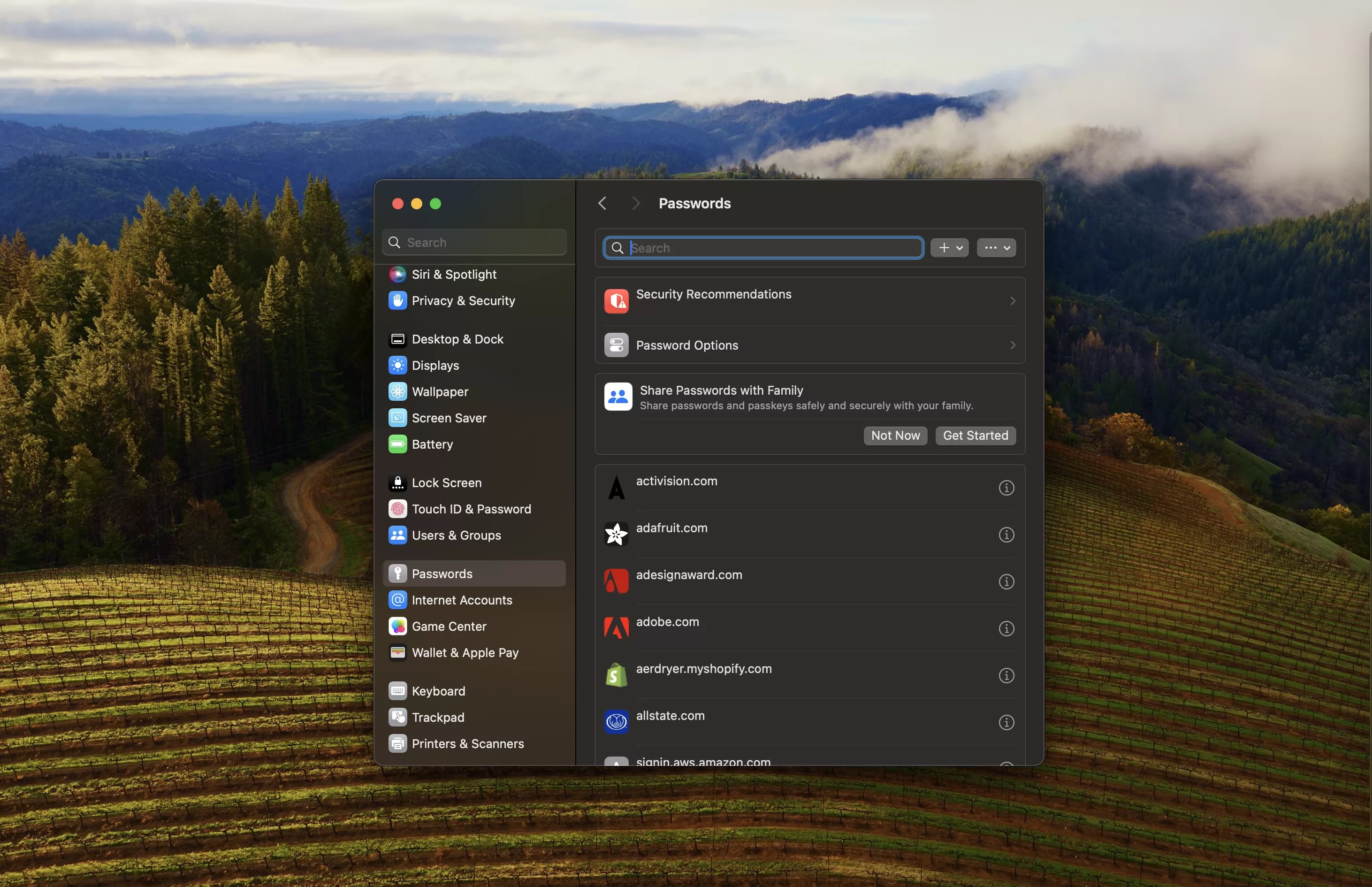
Open the System Settings App, select Passwords and enter your password.
Step Two: Search for the App or Website
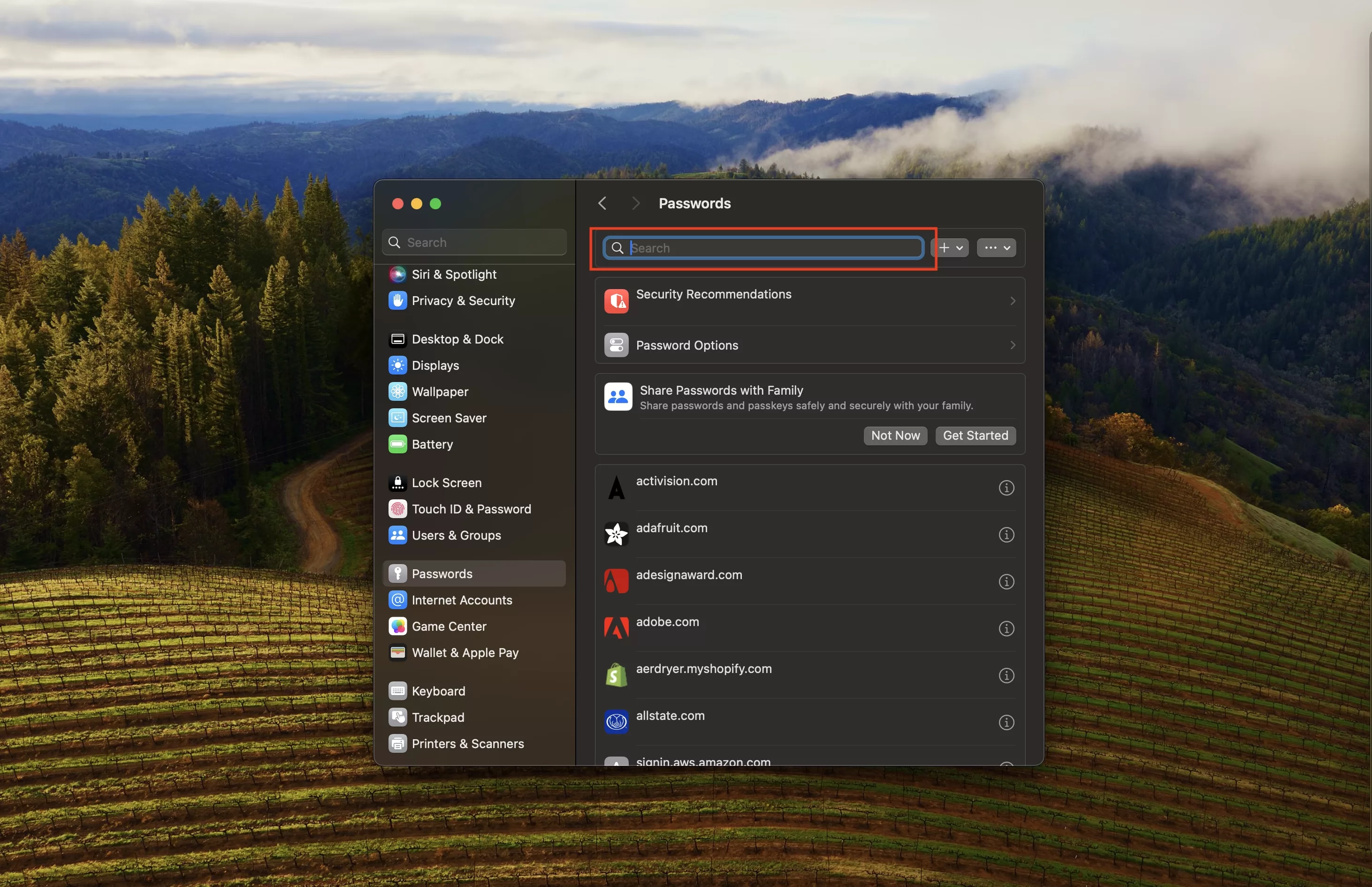
Using the search bar, search for the website domain or app that you are looking to copy the details for.
Step Three: Copy
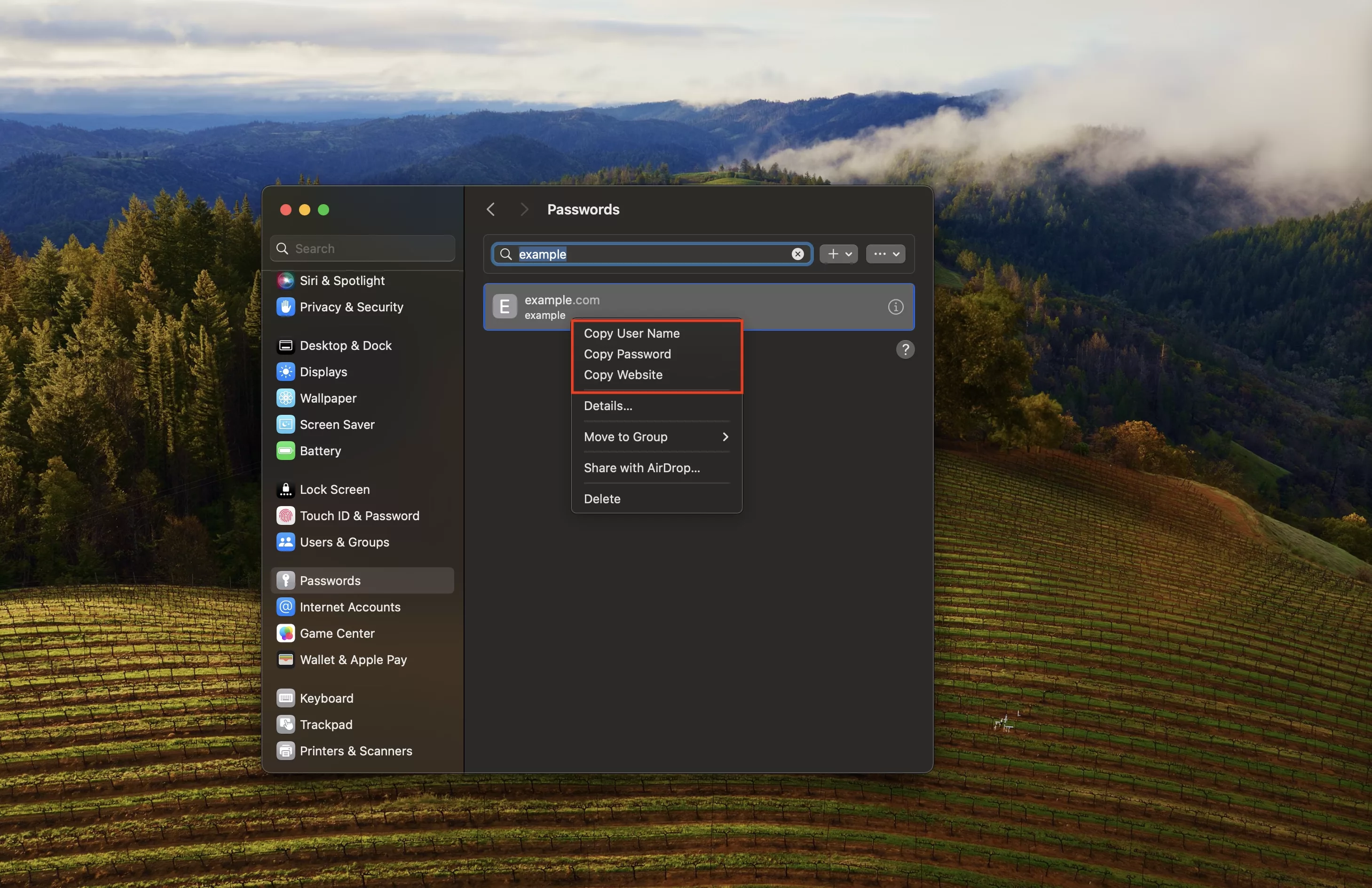
Right click on the password and select copy username, copy password or copy website.
Looking to learn more about passwords and the Apple ecosystem ?
Search our blog to find educational content on the Apple ecosystem or consult our password guide using the links below.
Any Questions?
We are actively looking for feedback on how to improve this resource. Please send us a note to inquiries@delasign.com with any thoughts or feedback you may have.
SubscribeContact UsVisit our BlogView our ServicesView our Work