How to update a password on an iPhone or an iPad
A step by step guide on updating a user name or password in the Apple password manager on an iPhone or an iPad.
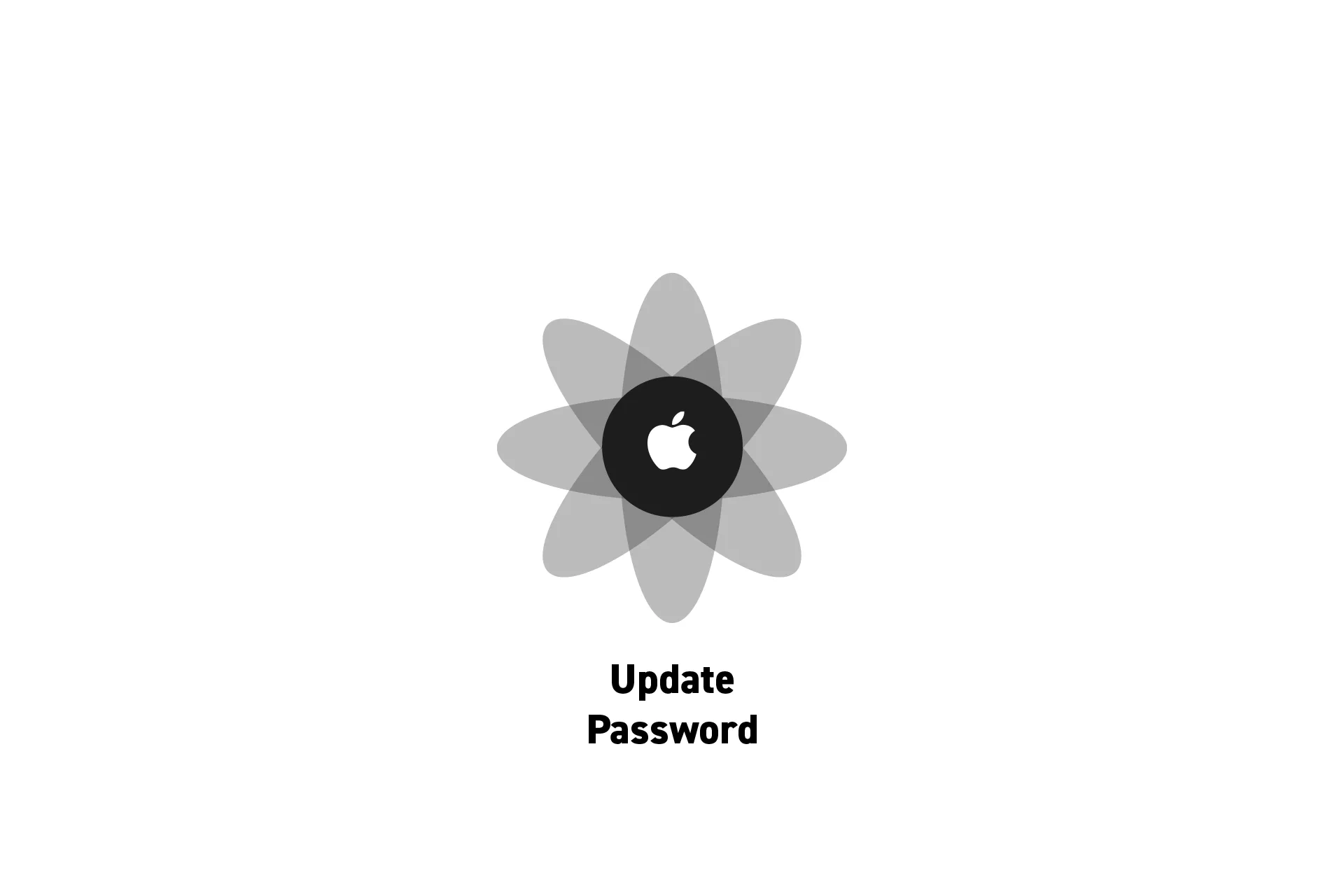
A step by step guide on updating a user name or password in the Apple password manager on an iPhone or an iPad.
SubscribeApple Passwords and Passkeys GuideStep One: Access the Password Manager
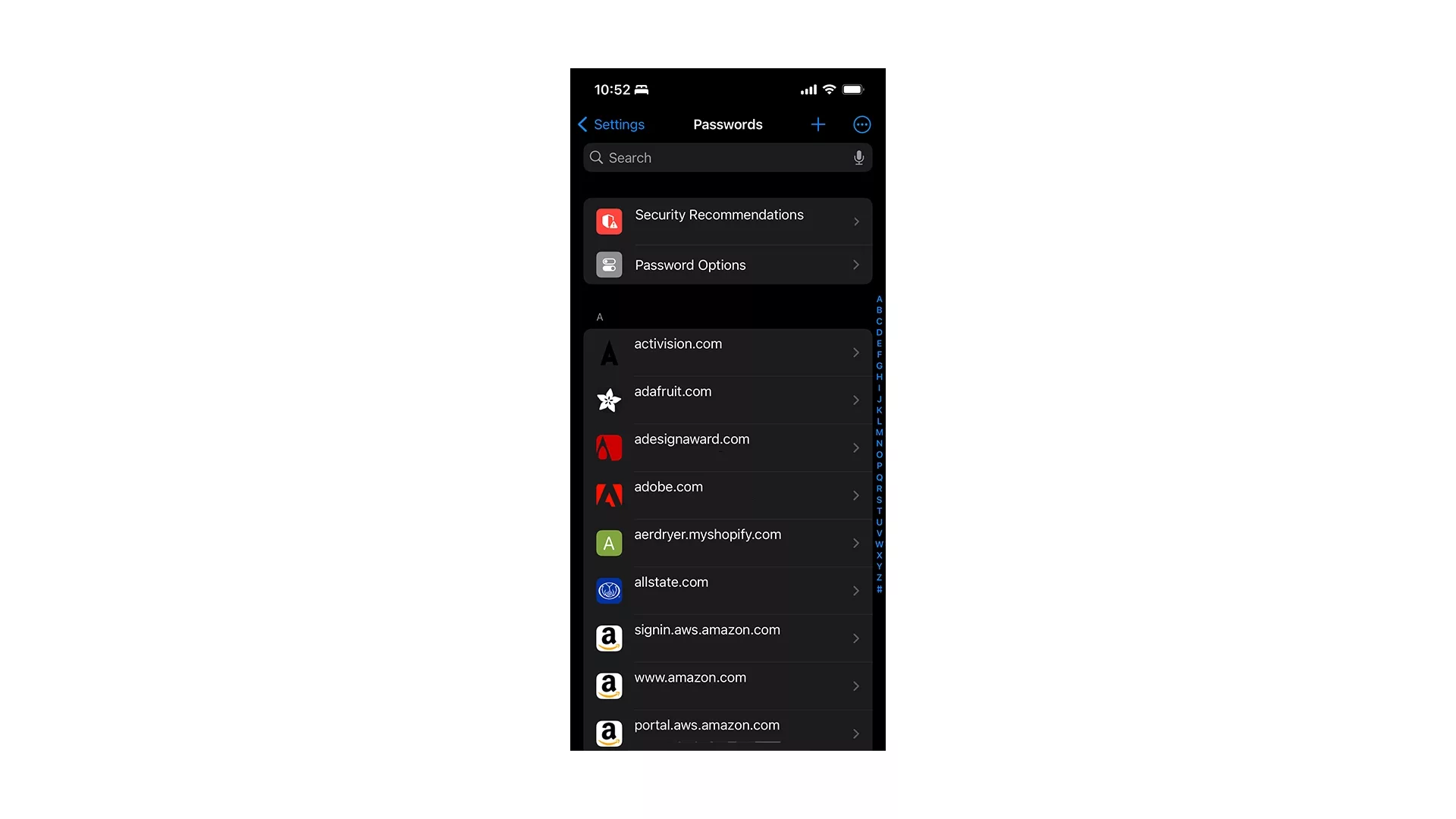
Open the Settings App, select passwords and use FaceID or TouchID to access the passwords.
Step Two: Search for the Password
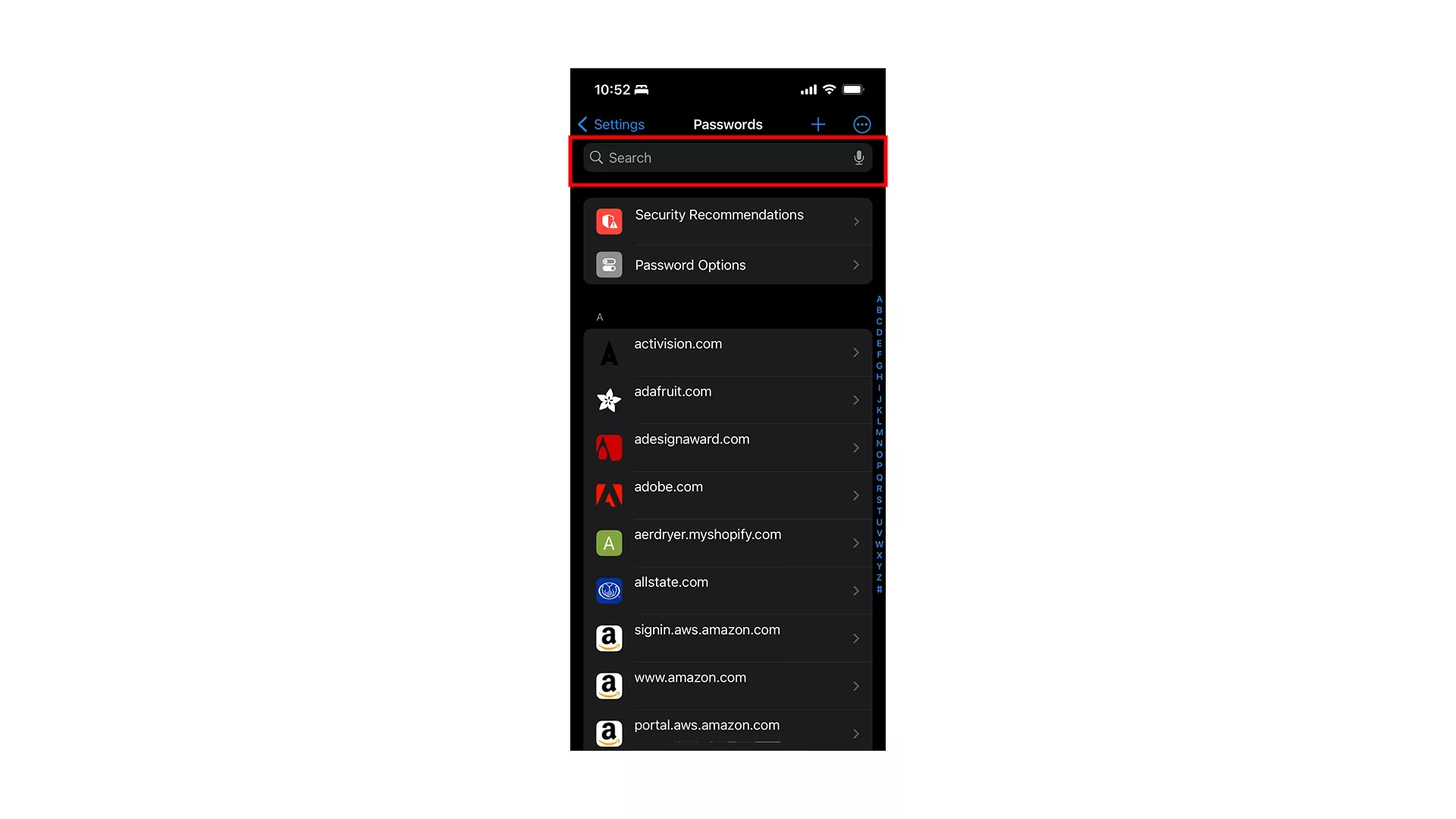
Tap the search bar and enter the details of the password that you are looking for.
Step Three: Select the Password
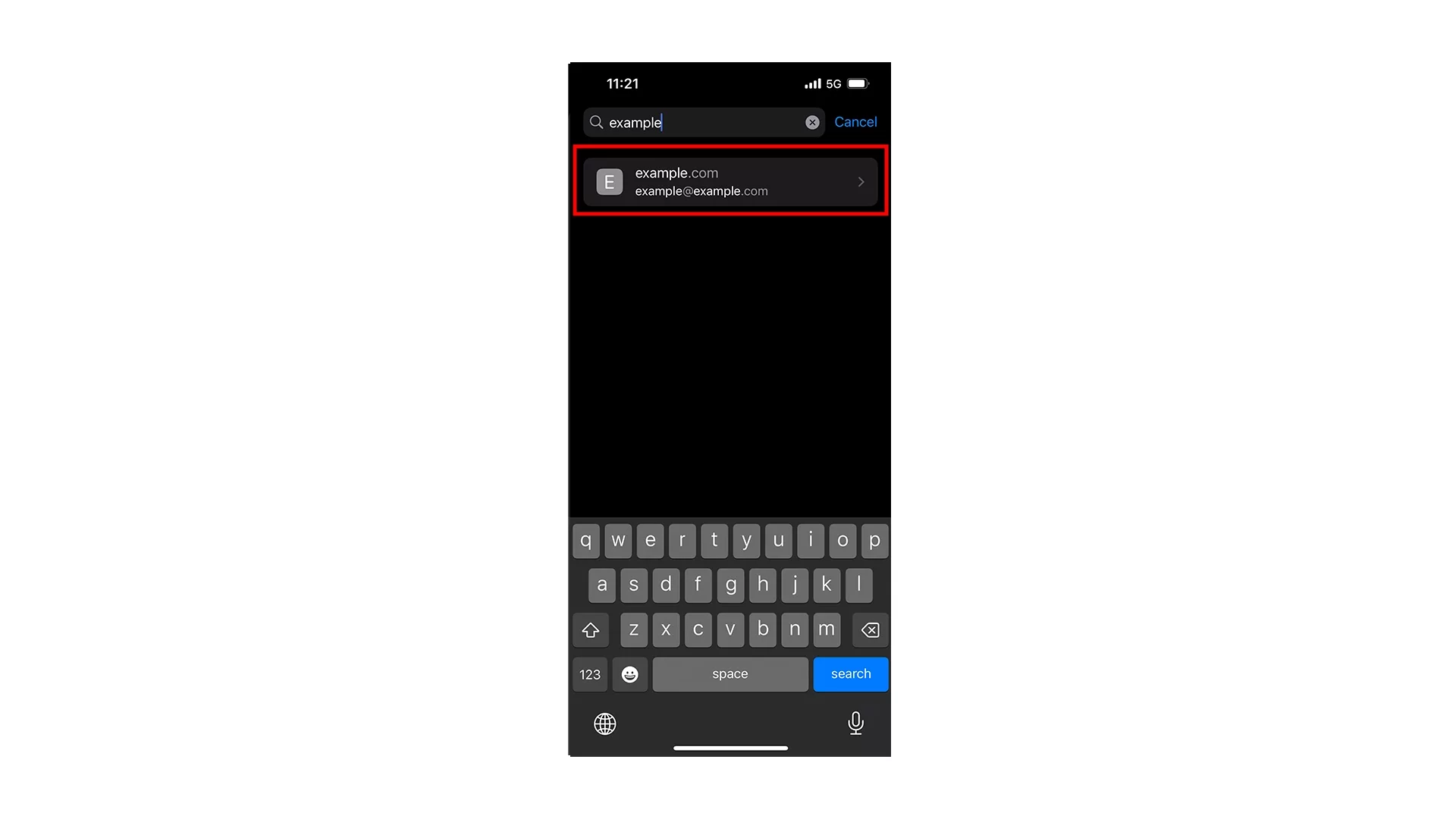
Select the password that you would like to copy the details of.
Step Four: Tap Edit
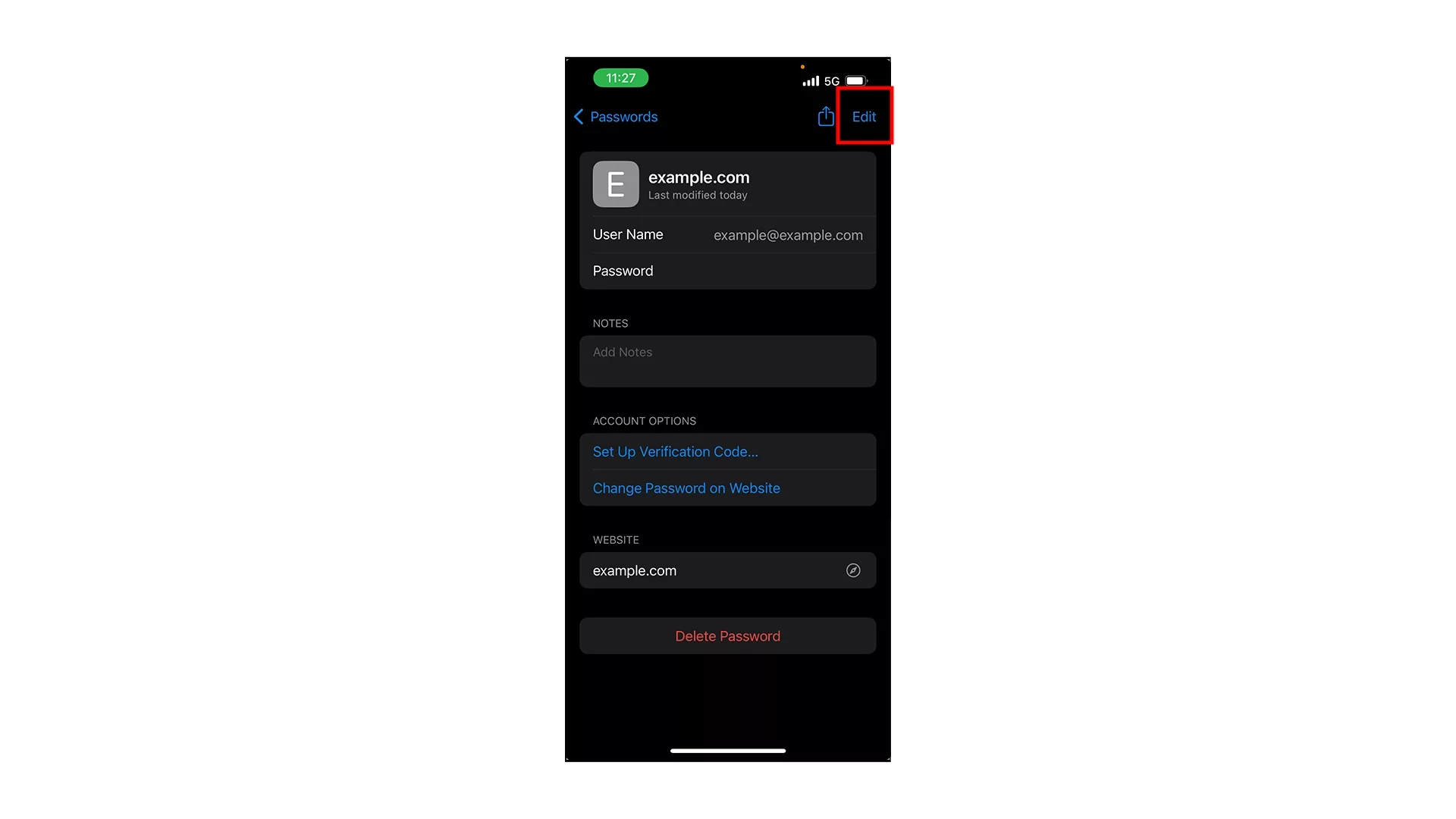
Tap the edit button found on the top right.
Step Five: Update the details
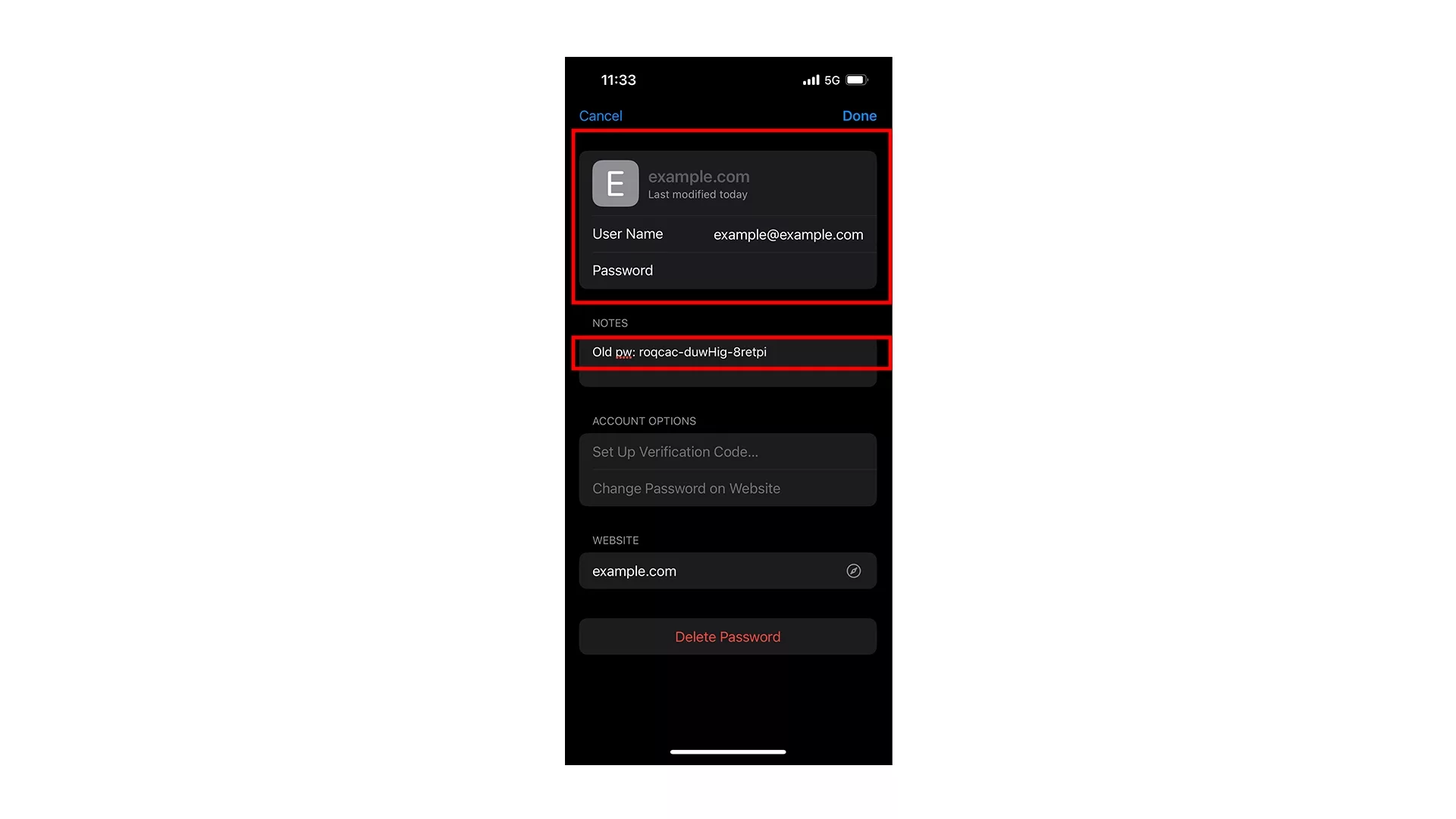
Update the relevant details.
We strongly recommend you keep a copy of your last passwords in the notes found below the details.
Additionally, if you delete the password, the keyboard will give you an option to enter a new strong password.
Step Six: Done
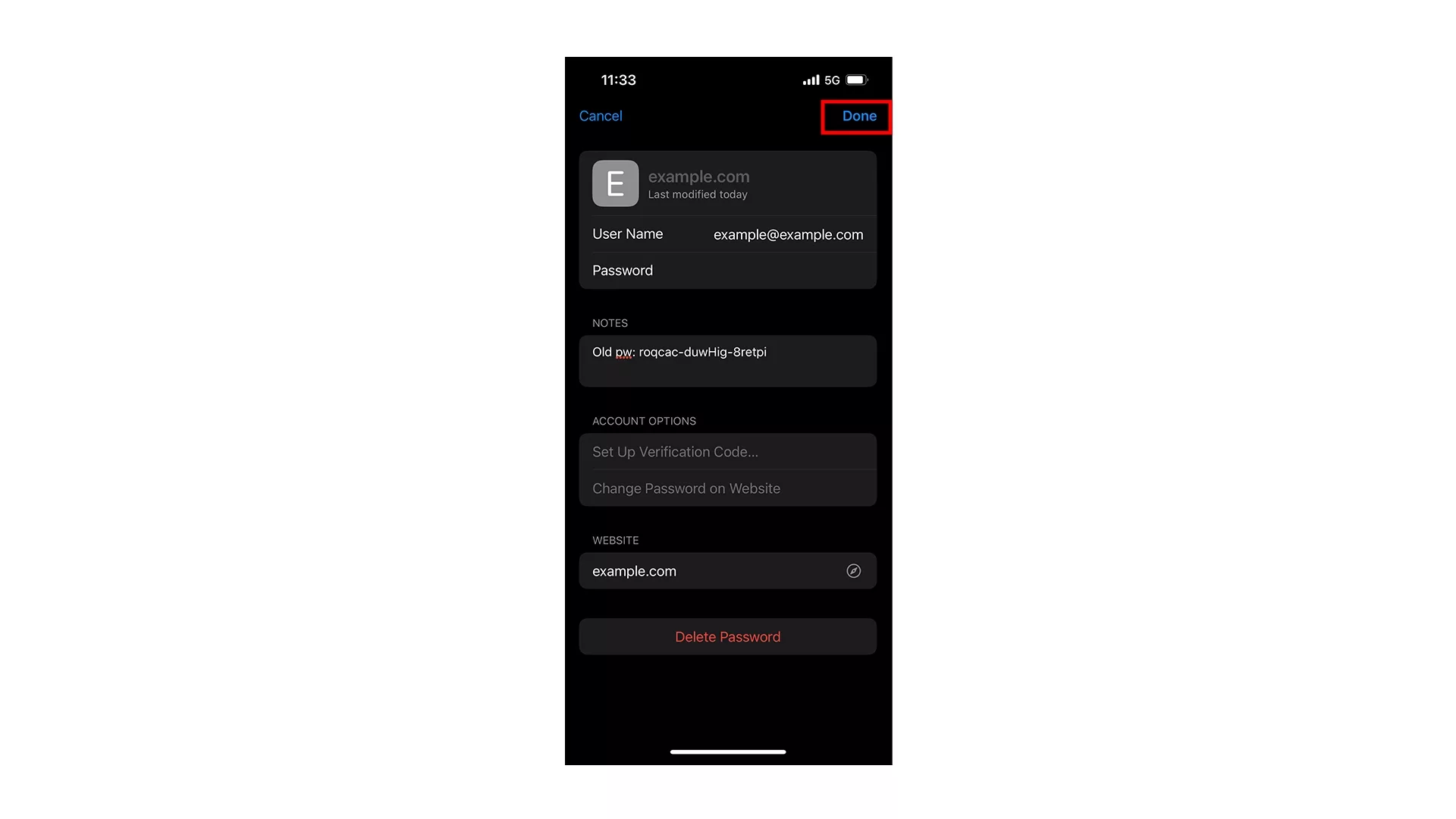
Once everything looks good, press the Done button on the top right.
Looking to learn more about passwords and the Apple ecosystem ?
Search our blog to find educational content on the Apple ecosystem or consult our password guide using the links below.