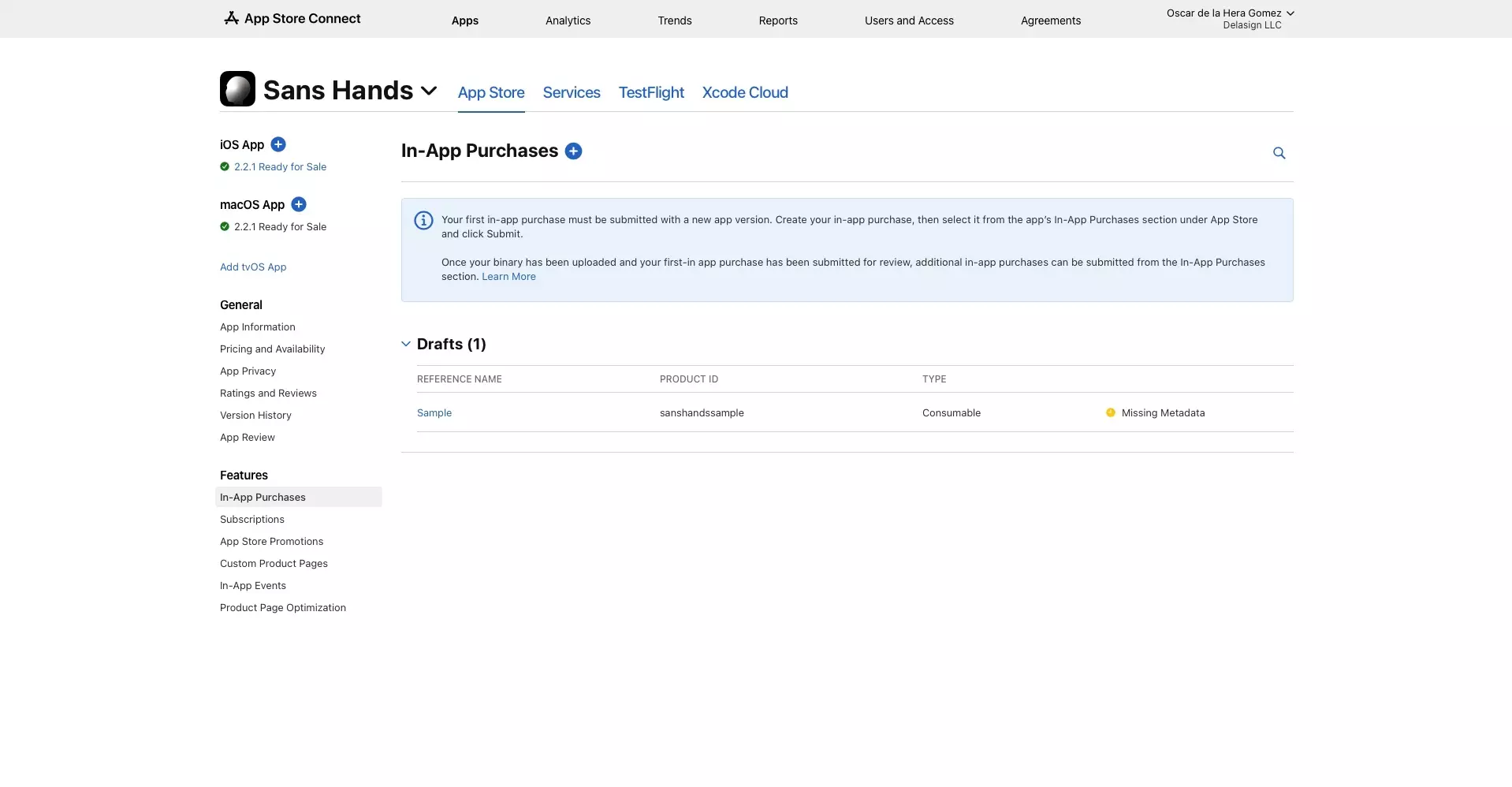How to create In-App Purchases in App Store Connect
A step by step guide on creating Consumables or Non-Consumables for iOS, iPadOS, MacOS, WatchOS or TVOS using Apple's App Store Connect.
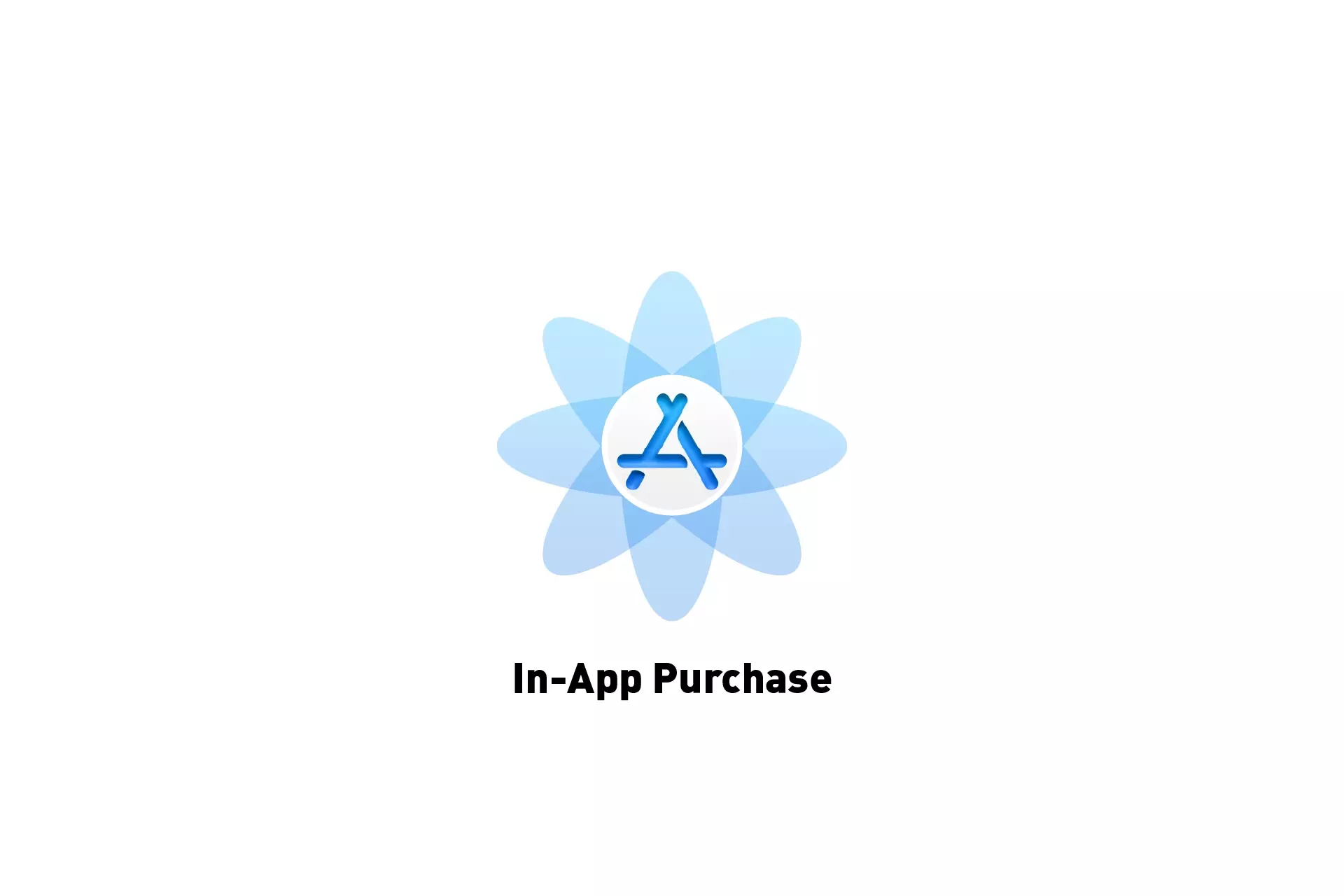
A step by step guide on creating Consumables or Non-Consumables for iOS, iPadOS, MacOS, WatchOS or TVOS using Apple's App Store Connect.
SubscribeStep One: Access the app
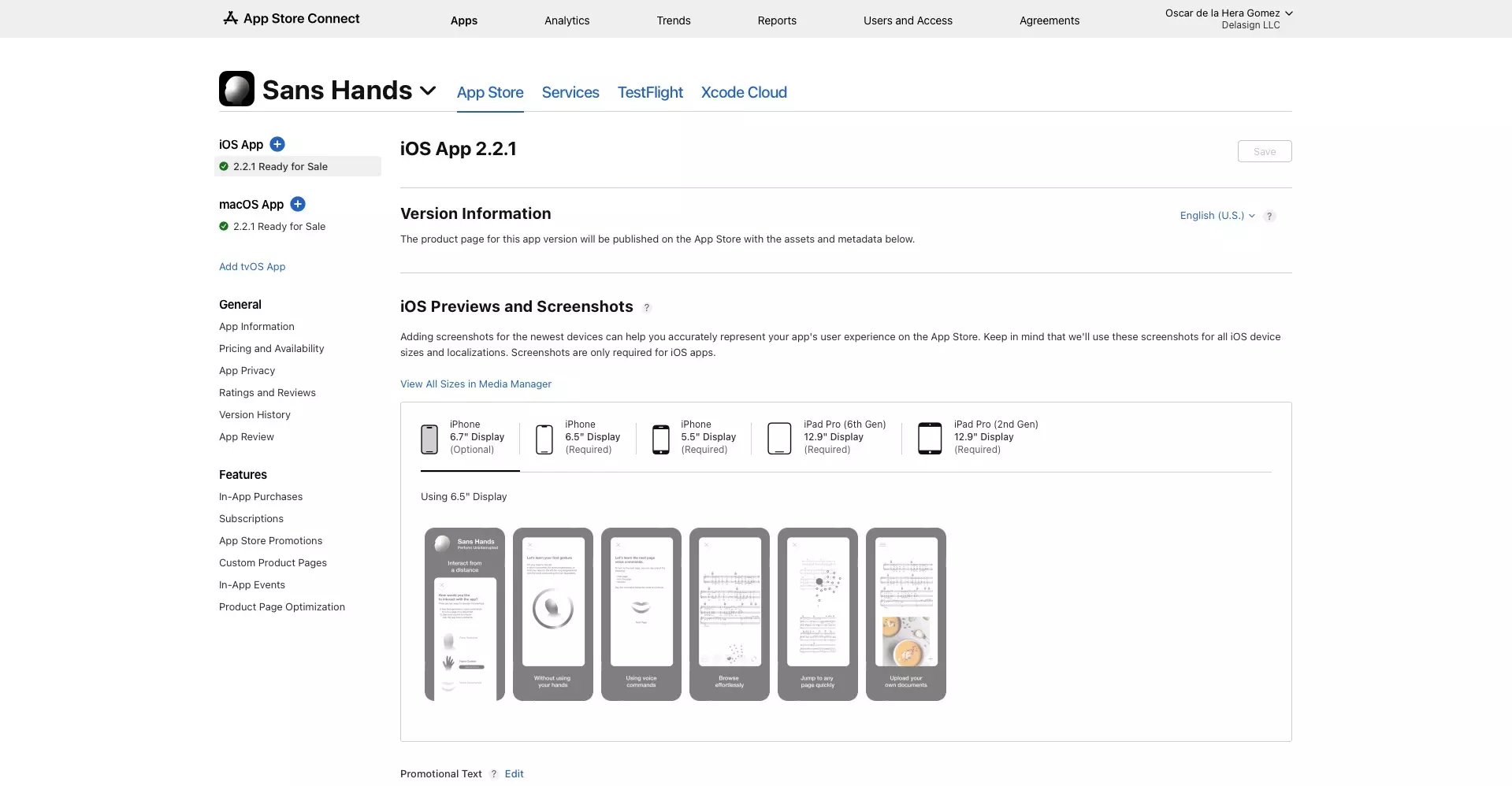
Access the app in App Store Connect.
Step Two: Select In-App Purchases
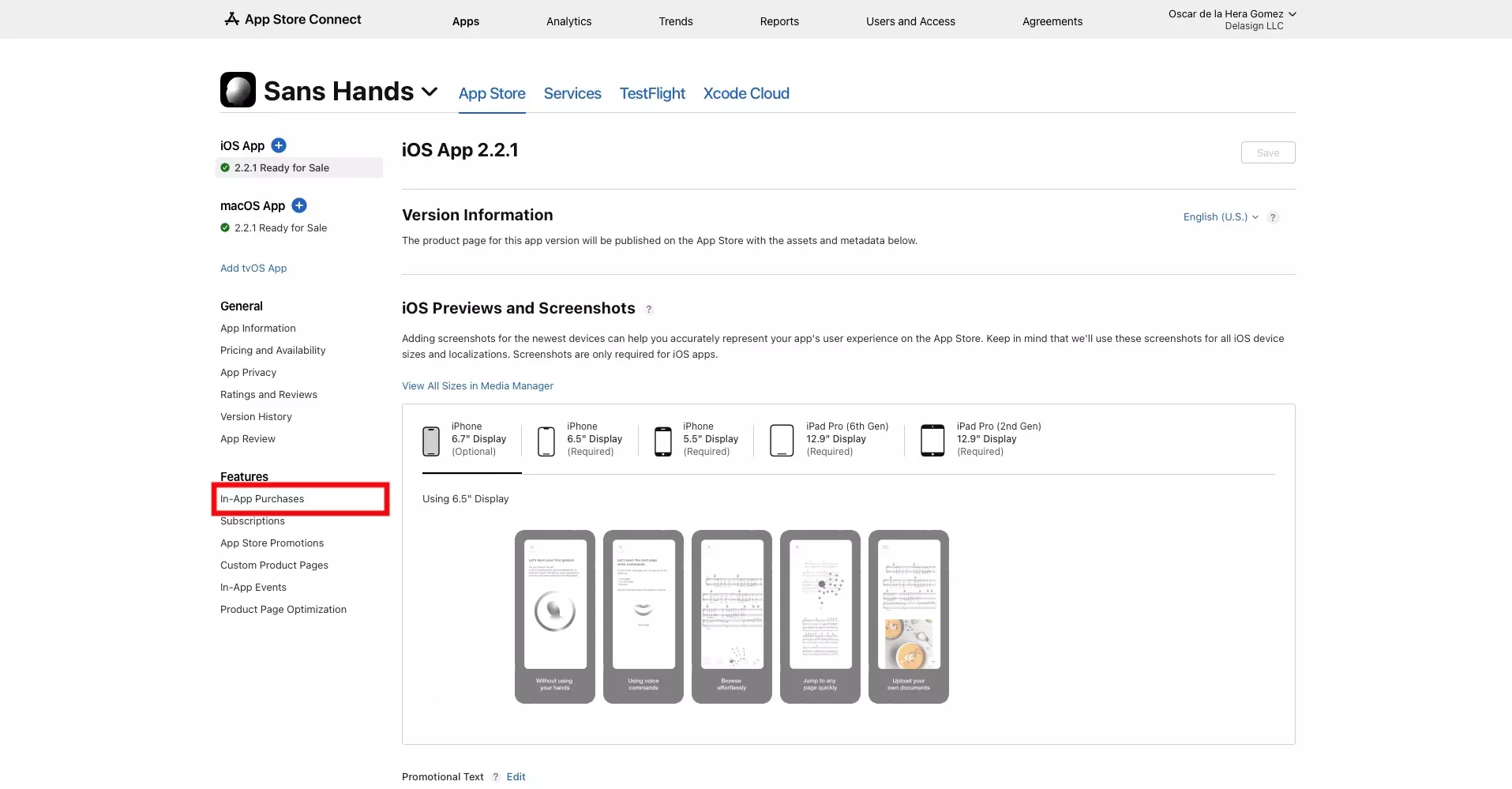
On the left menu side bar, click the In-App Purchases tab under Features.
Step Three: Create new In-App Purchase
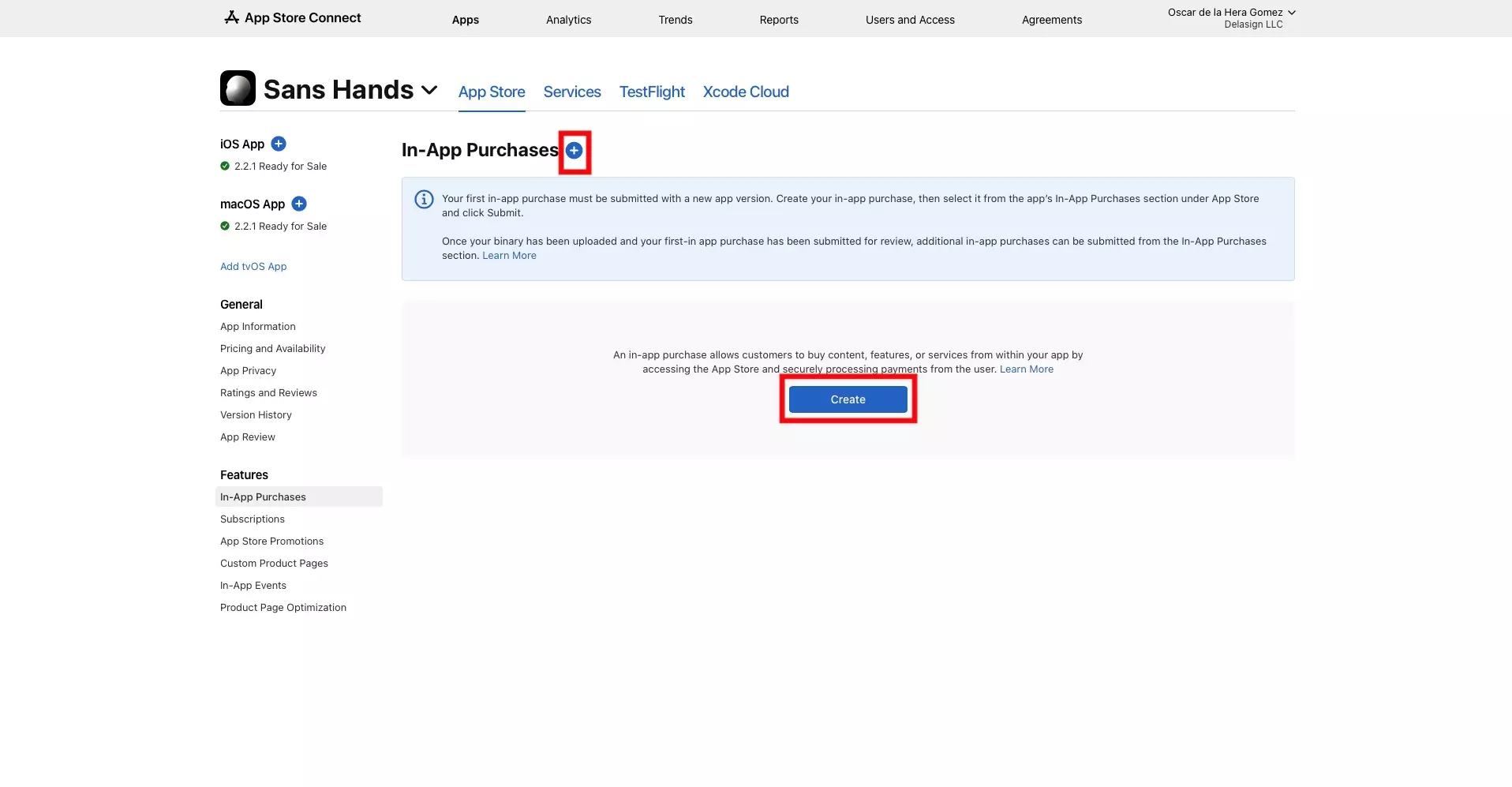
Press the + next to In-App Purchases to create a new consumable or non-consumable.
Alternatively, if you have not yet created an In-App Purchase, you can click the Create button.
Step Four: Select Type
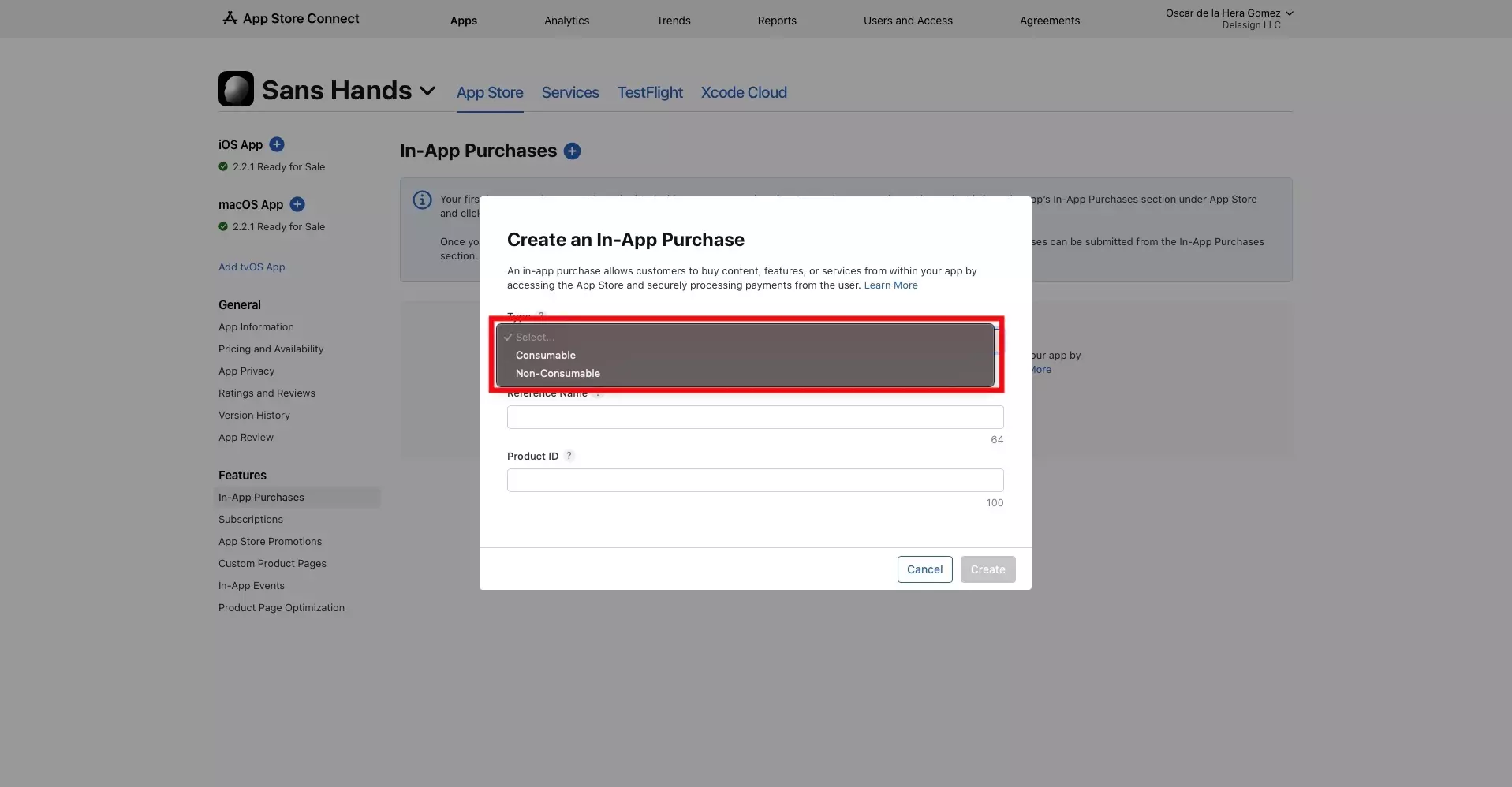
In the modal that appears, click the Type dropdown and select whether you want your In-App Purchase to be a Consumable or a Non-Consumable
Step Five: Fill in Details
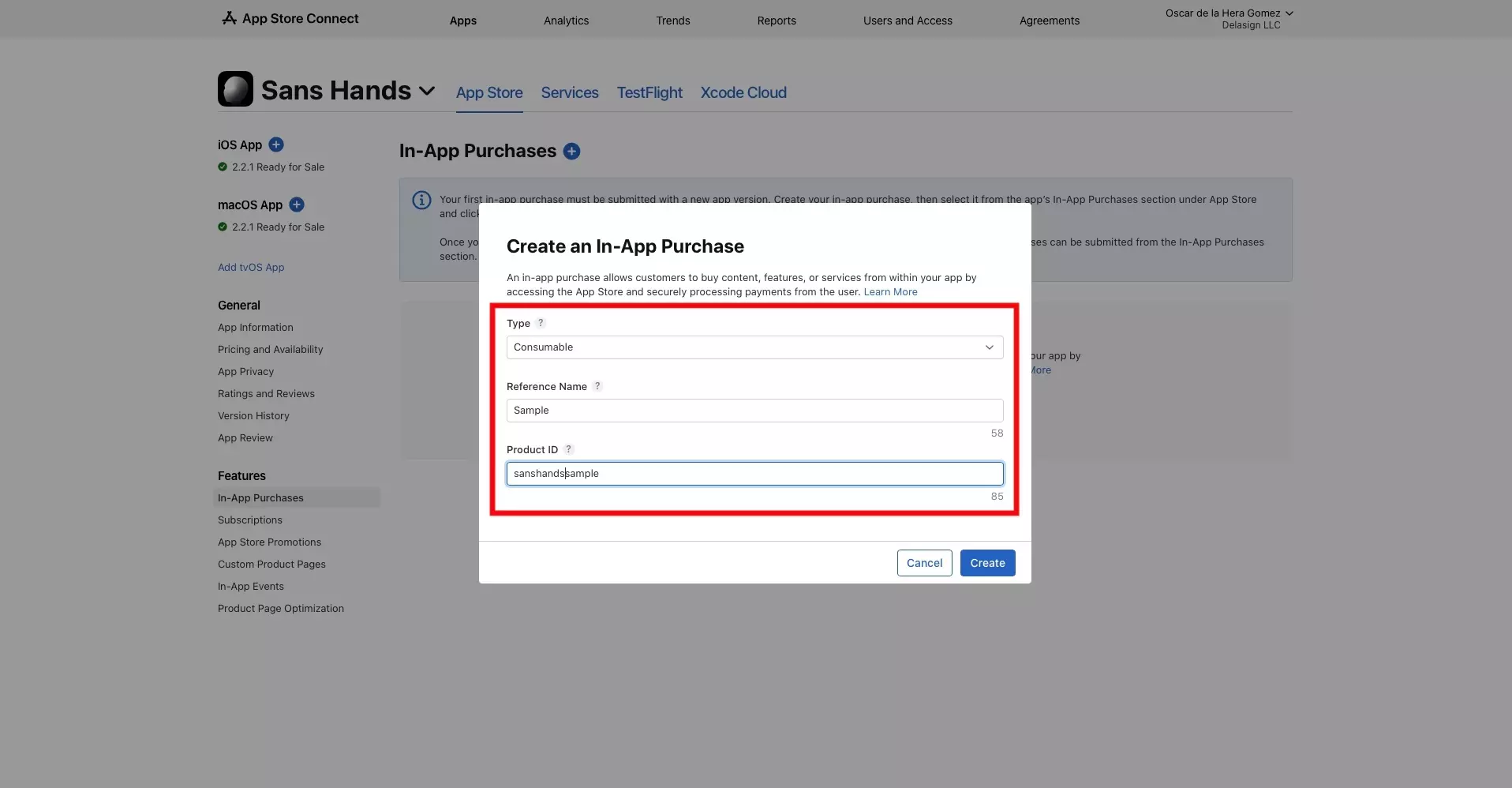
Give your In-App Purchase a Reference Name and a Product Id.
Please note that the Reference Name and Product Id are for Sales and Trends purposes. The actual information that is displayed to the user is the App Store Localized content which is completed within the product details.
Step Six: Create
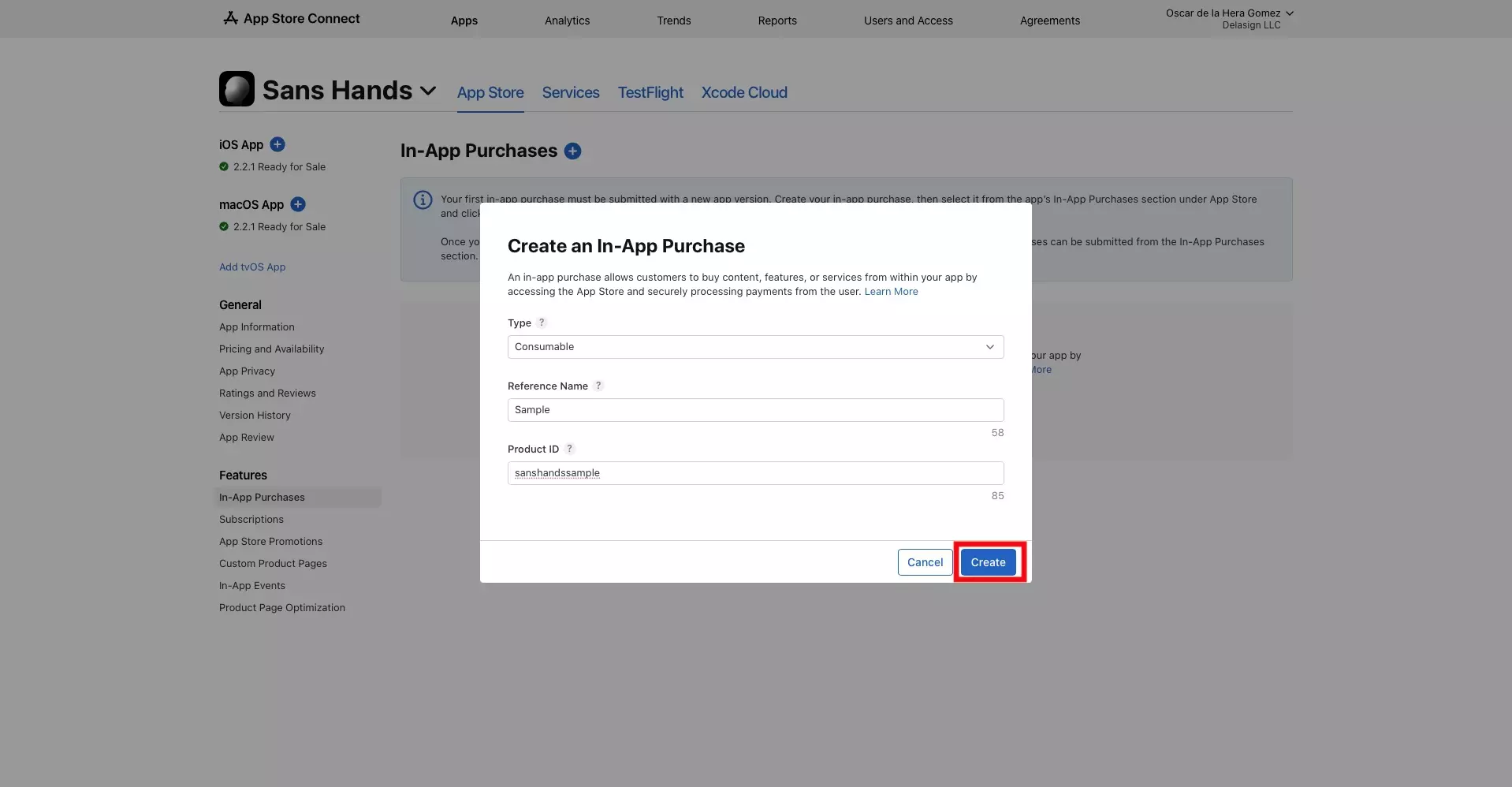
Once everything looks good, click the Create button on the bottom right.
Step Seven: Add the Price
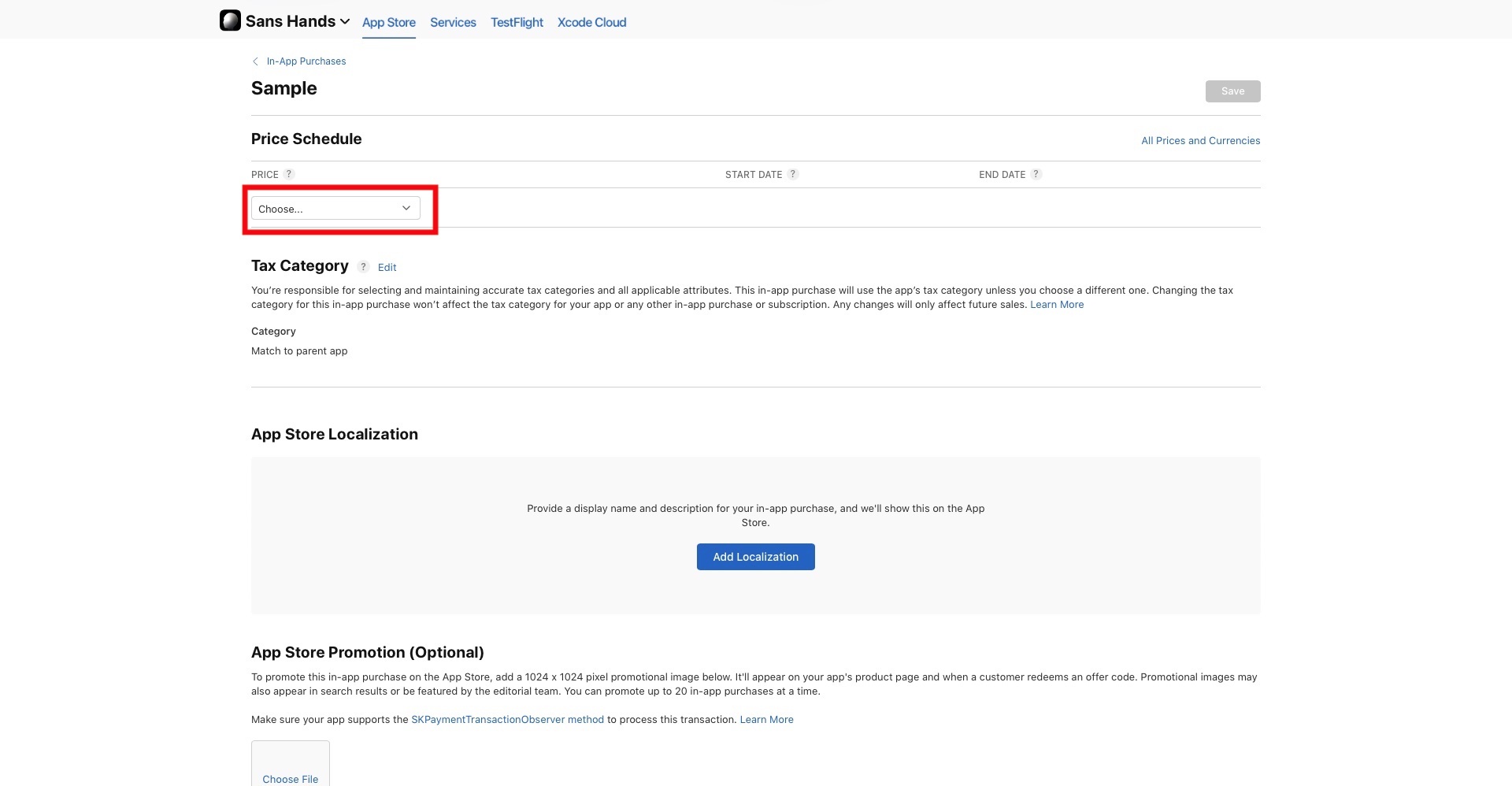
In the page that appears, navigate down to Price Schedule and using the dropdown under Price select the pricing tier that you want for your In-App Purchase.
Step Eight: Add Localization
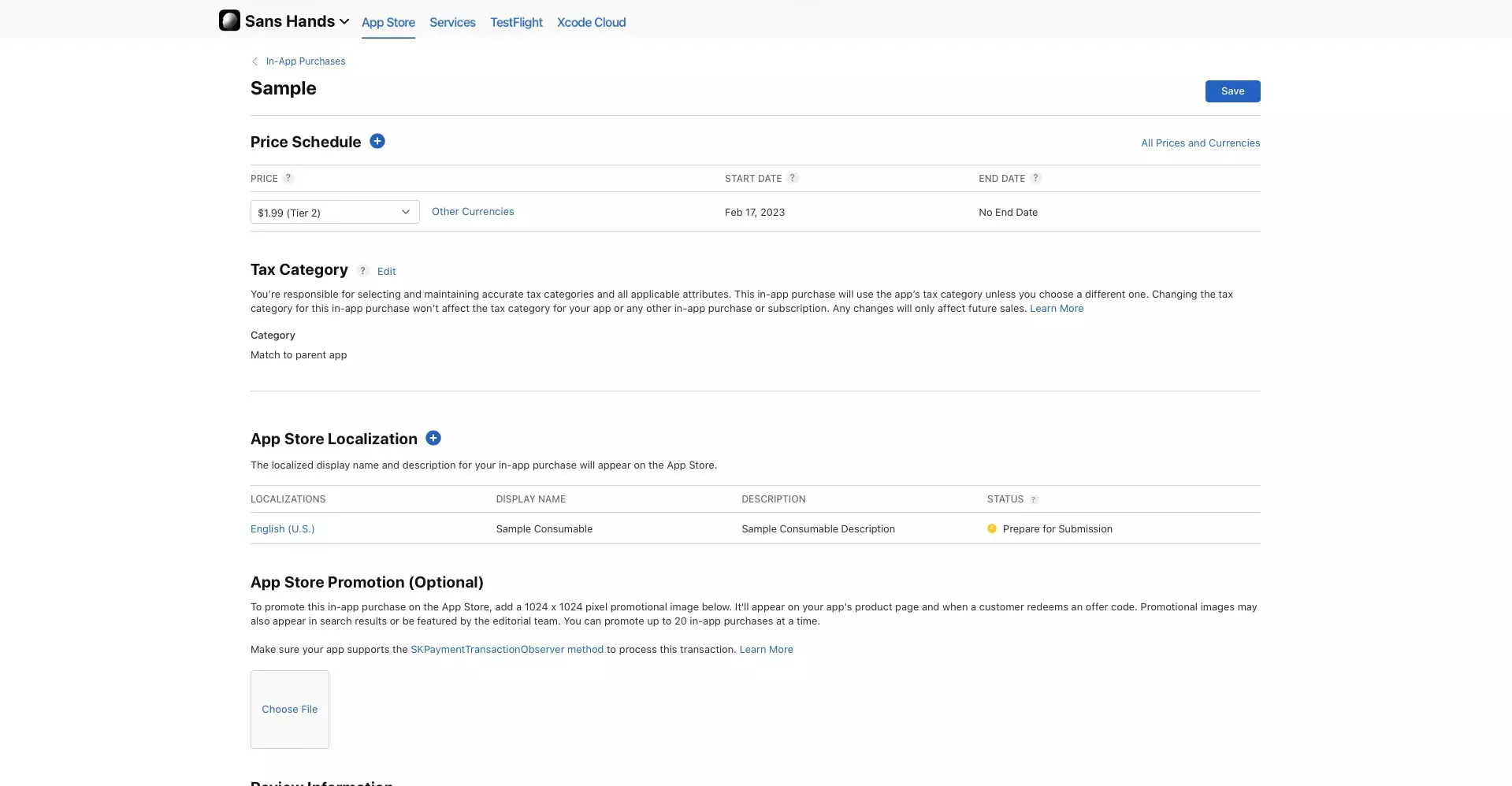
Adding a localization is optional but strongly recommended, as it will allow you to name and describe your In-App Purchases.
The actual information that is displayed to the user is the App Store Localized content which is completed within the product details.
A | Add Localization
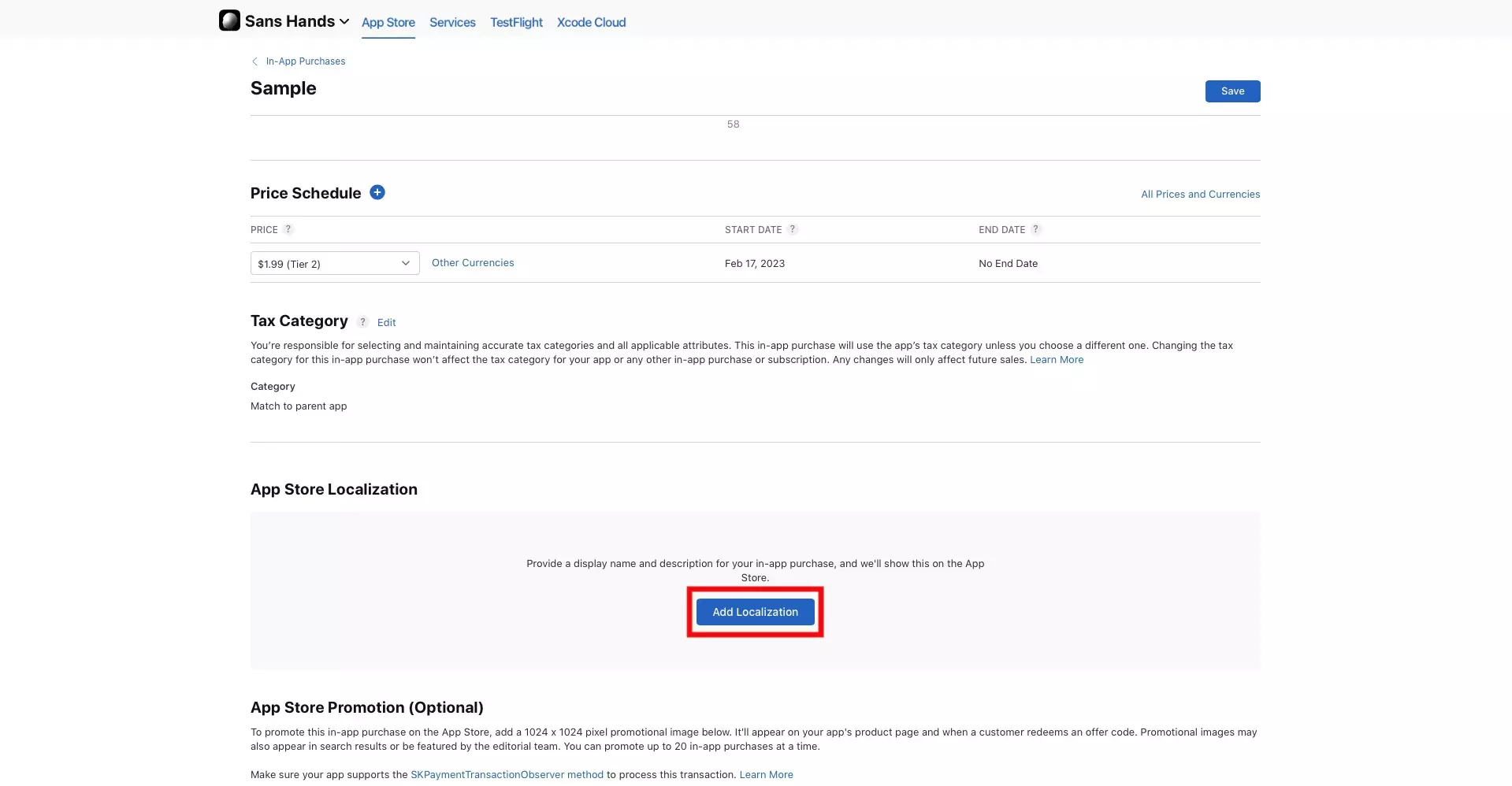
Under App Store Localization, click the App Localization button.
B | Fill in the details
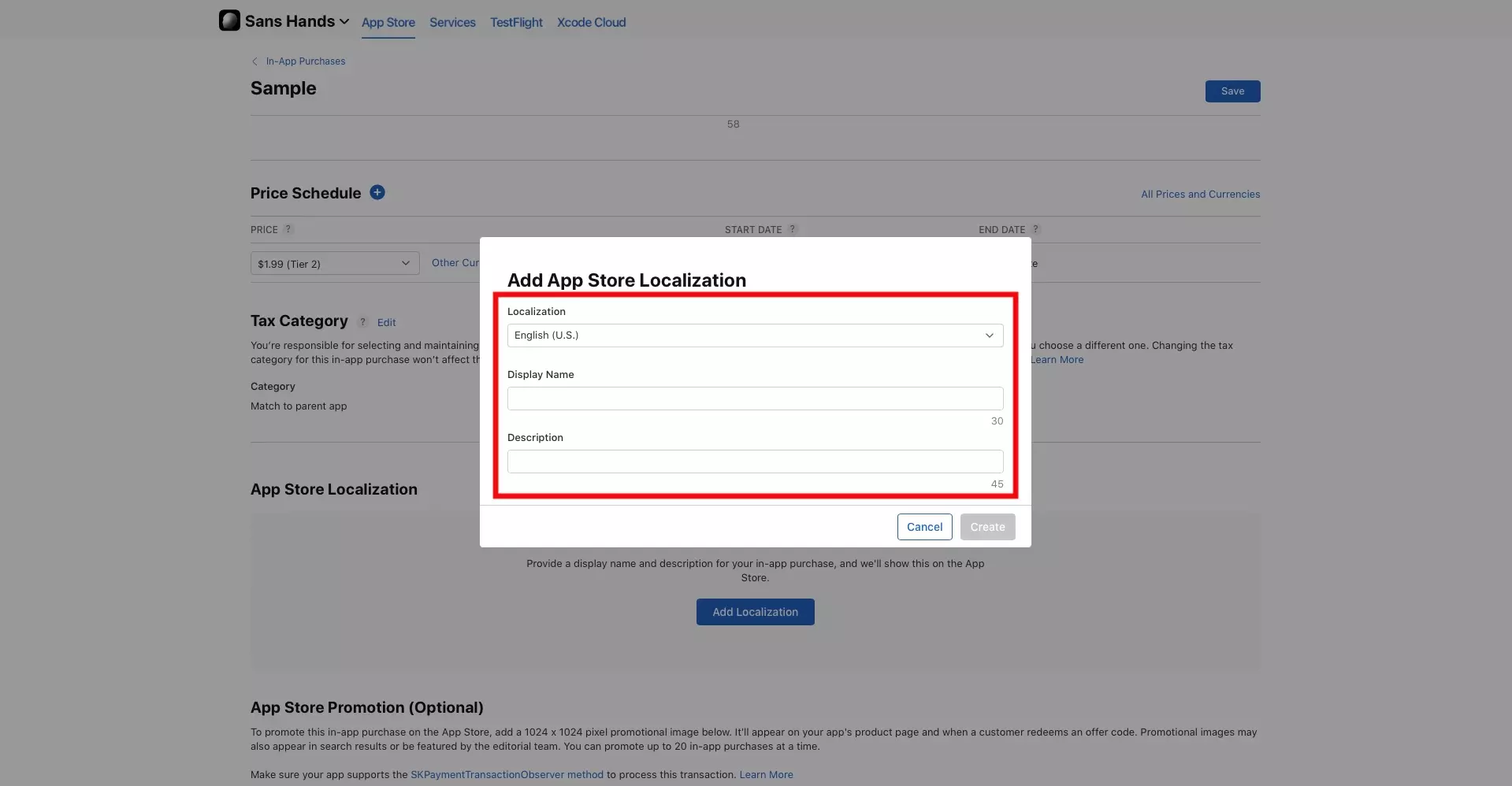
Select the language that you wish for your localization using the Localization dropdown, add your products display name and description for that language.
C | Create
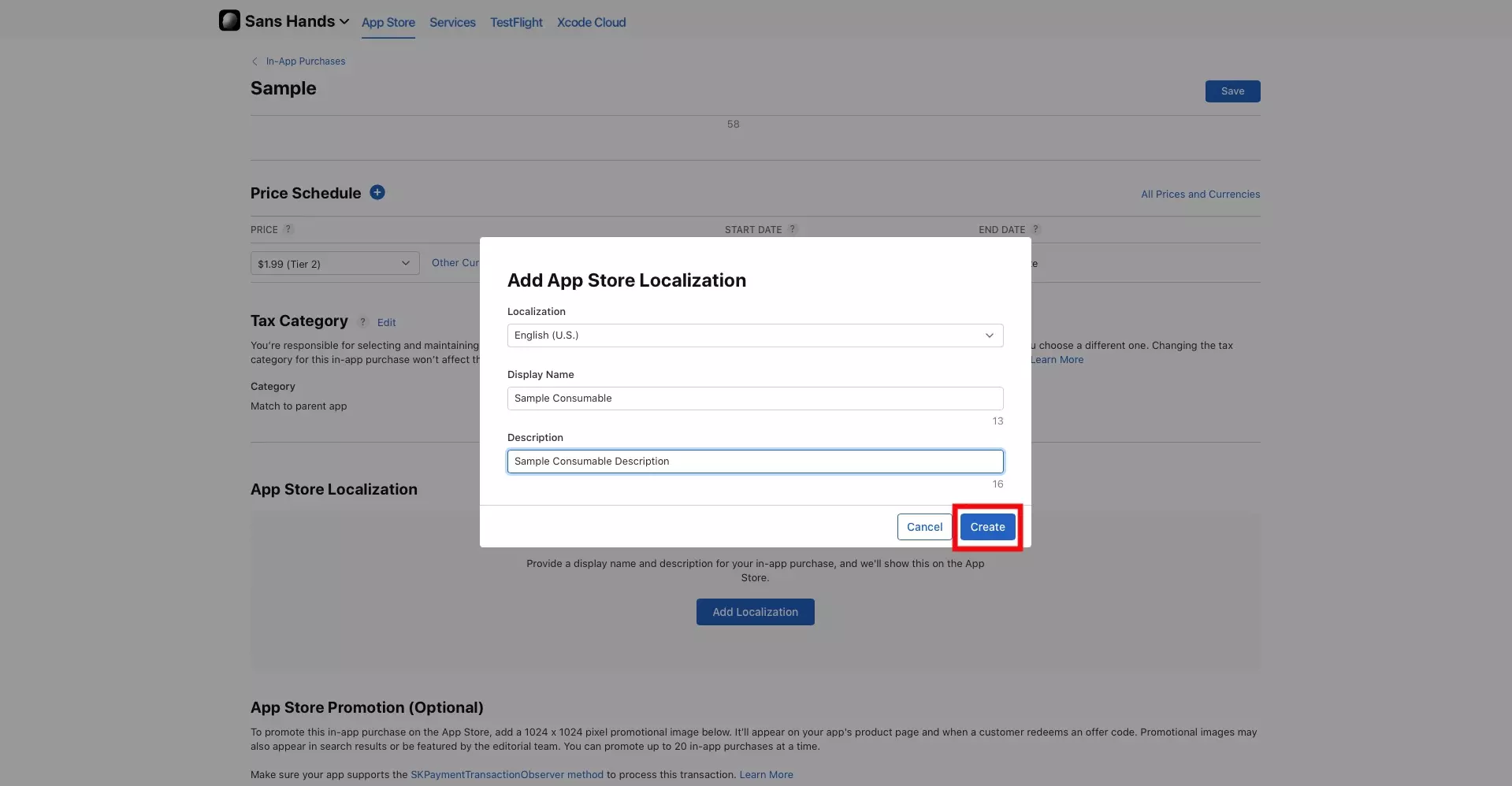
Once everything looks good, click Create on the bottom right.
Step Nine: Save
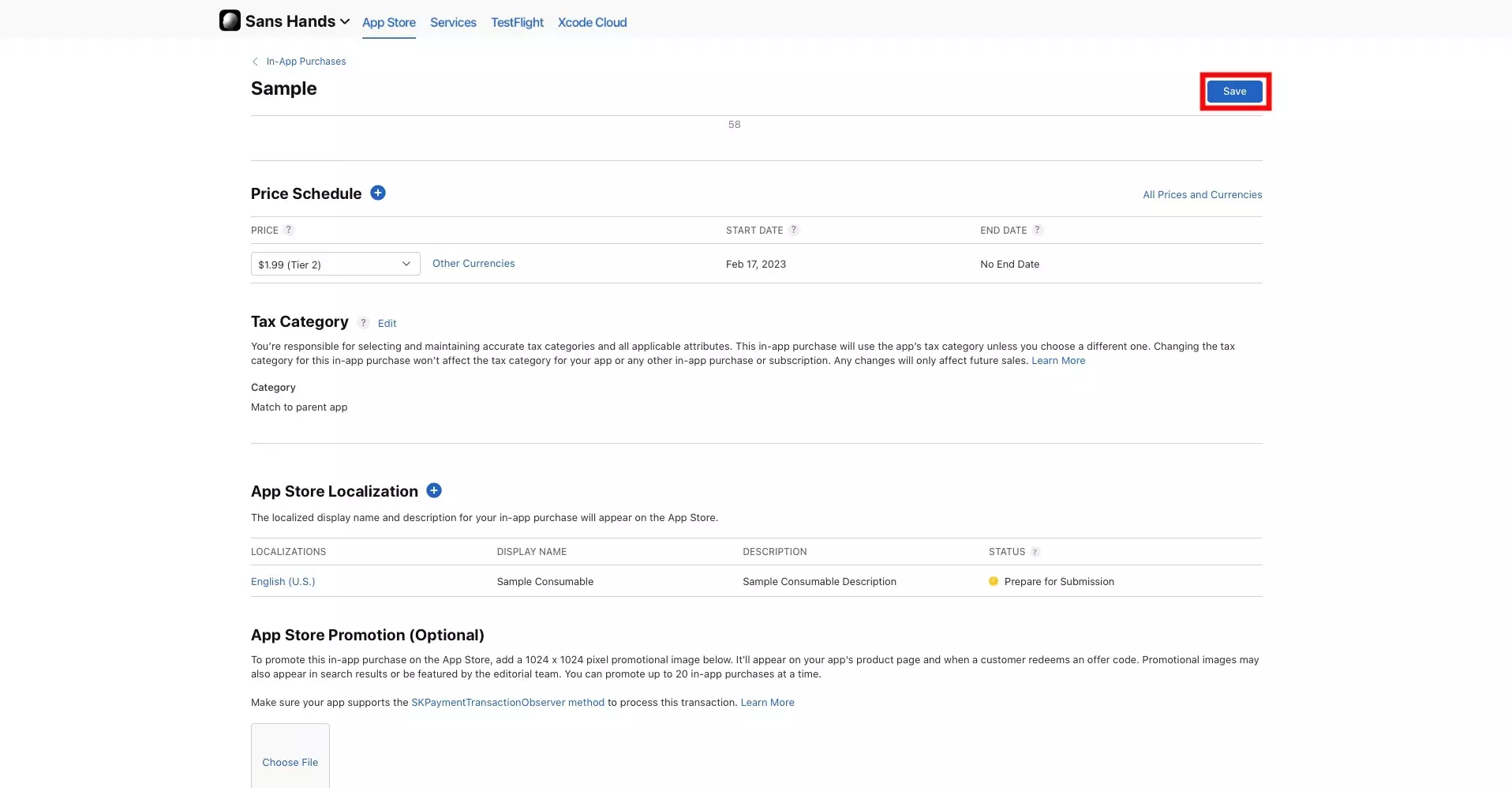
If you wish to add promotional images, you can do that below the App Store Localization.
Otherwise, once you're ready click Save to complete the creation of your In-App Purchase.
If you navigate back to the In-App Purchases you will see that it has successfully been created as a draft.