How to access an auto-renewable subscription in App Store Connect
A step by step guide on accessing a renewable subscription for iOS, iPadOS, MacOS, WatchOS or TVOS using App Store Connect.
Written by Oscar de la Hera Gomez
First published on 02/17/2023 at 18:02
Last Updated on 02/20/2023 at 10:47
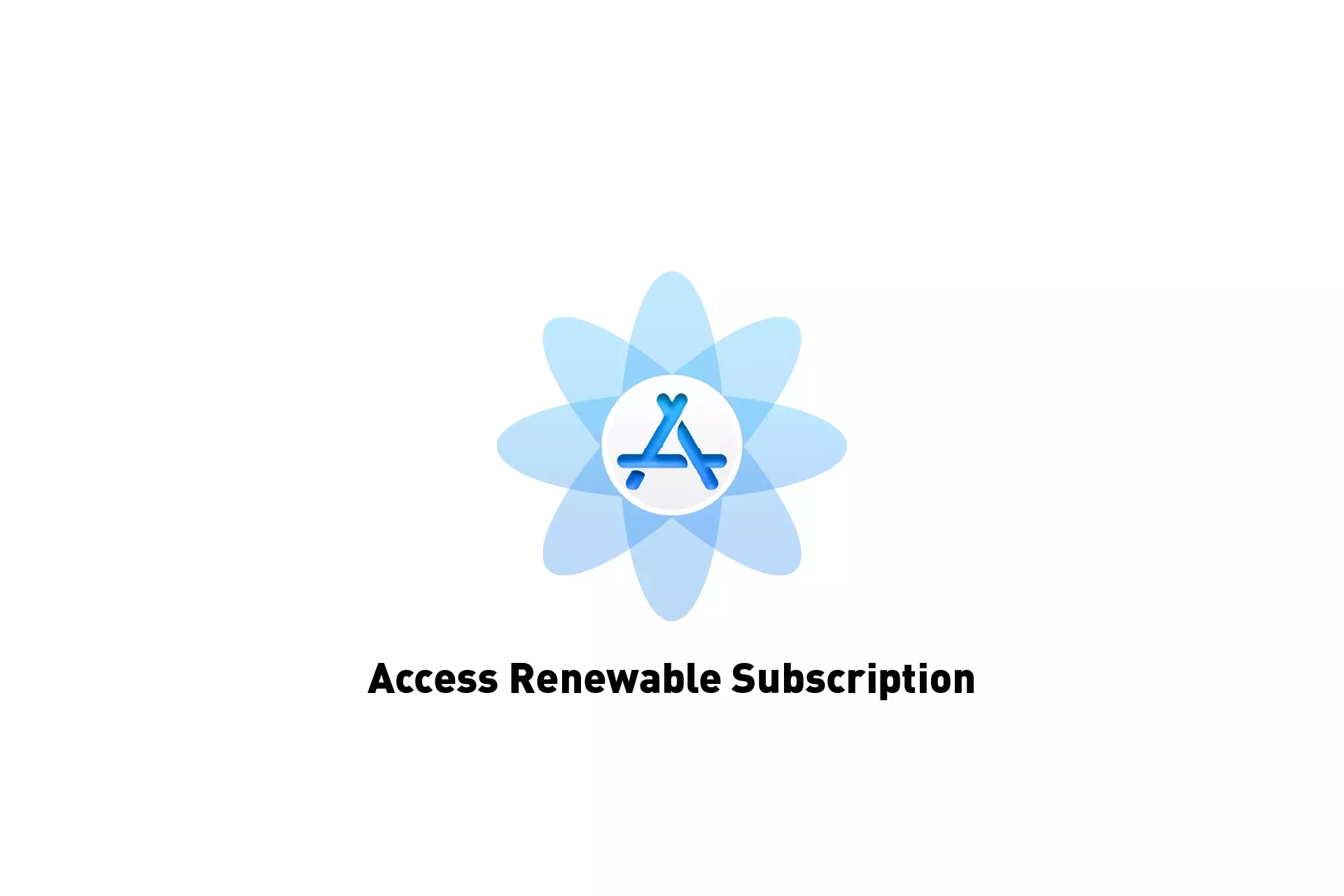
A step by step guide on accessing a renewable subscription for iOS, iPadOS, MacOS, WatchOS or TVOS using App Store Connect.
SubscribeStep One: Access the Apps Subscriptions
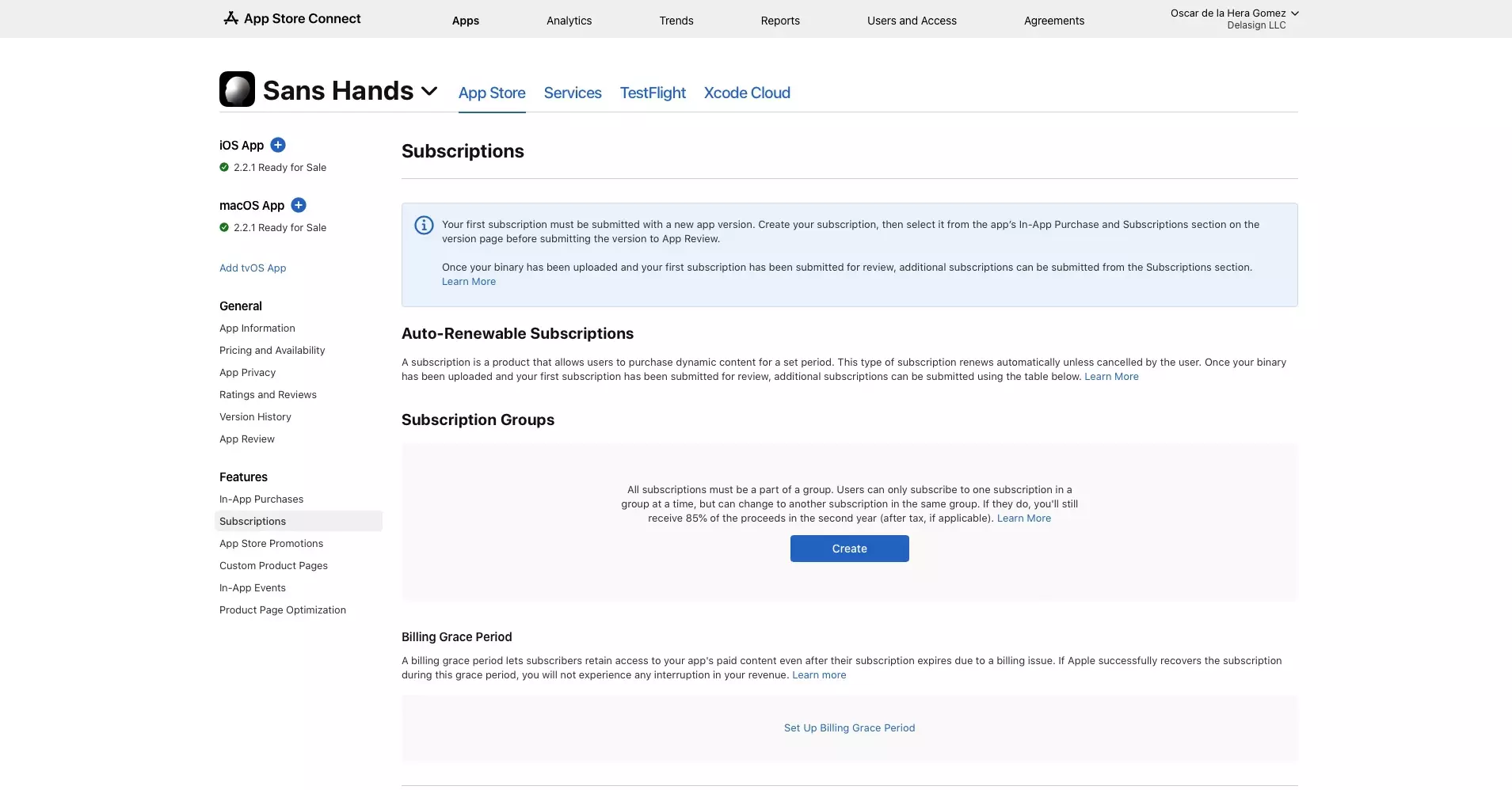
Navigate to the Subscriptions section for the app in App Store Connect.
Step Two: Select the Subscription Group
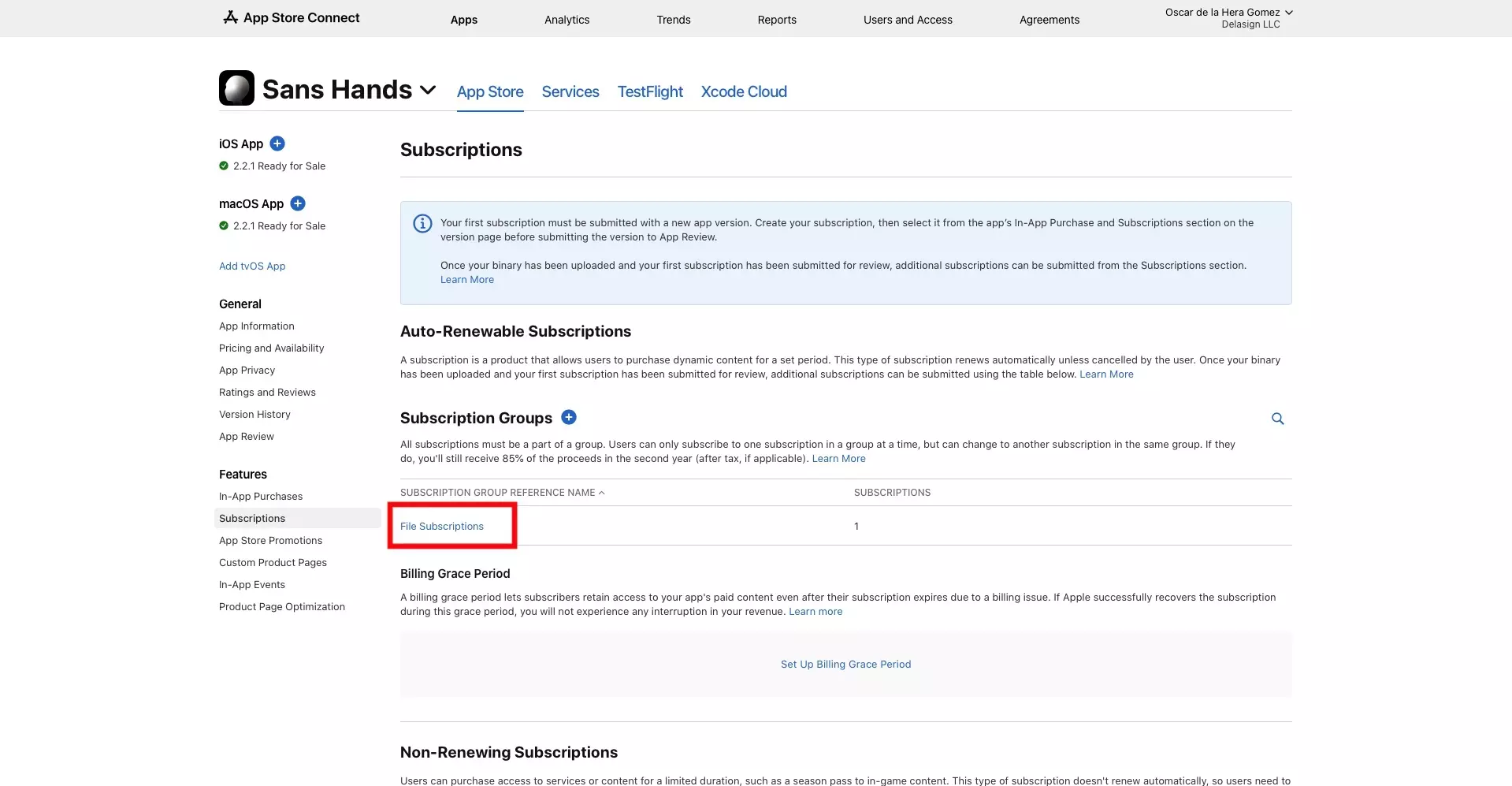
Select the Subscription Group Reference Name of the Subscription Group you wish to access.
If you have yet to create a Subscription, follow the tutorial below.
Step Three: Select the Subscription
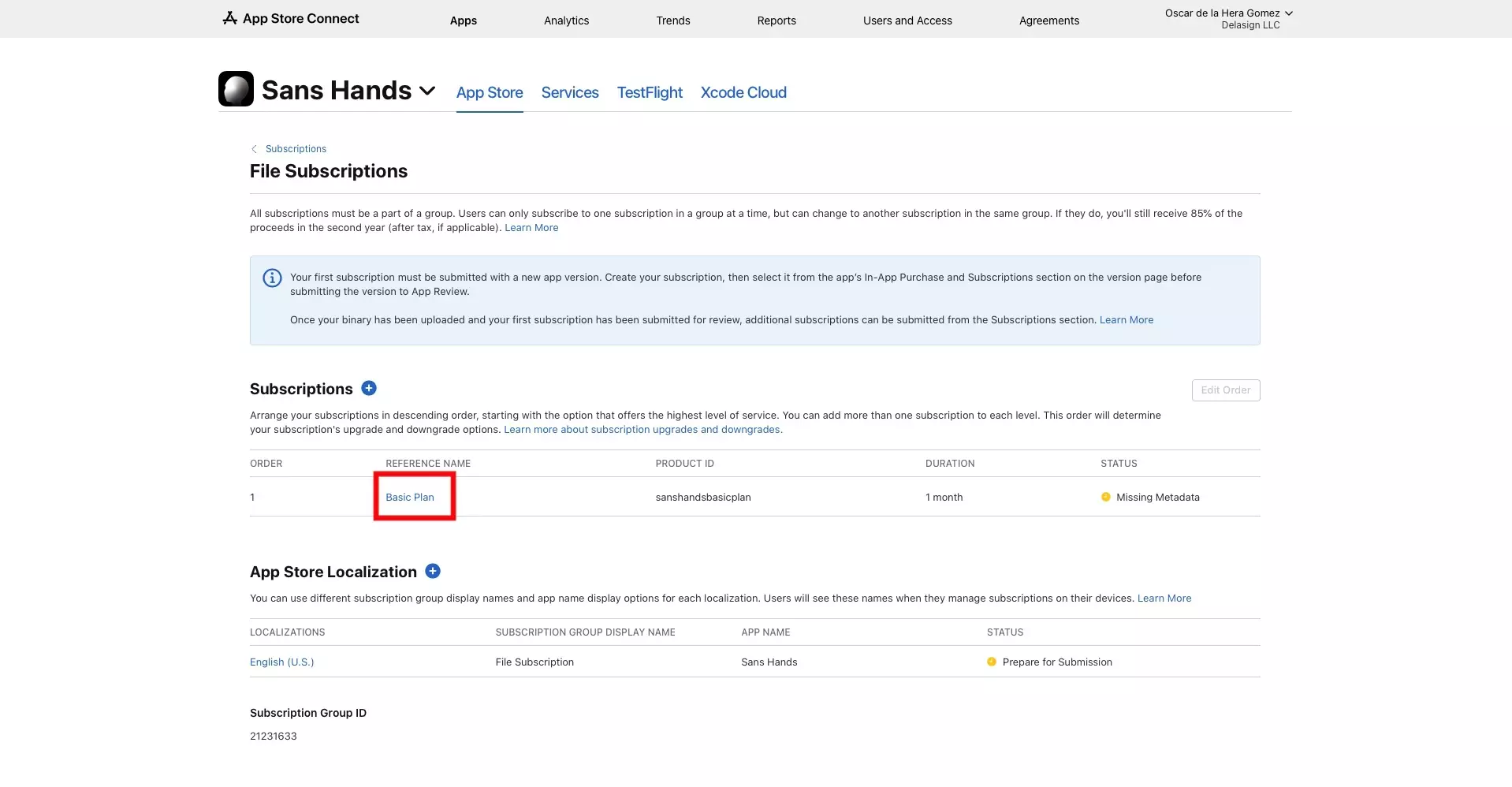
Select the Reference Name of the Subscription you wish to access.
This will take you to a Subscription details page similar to the one below.
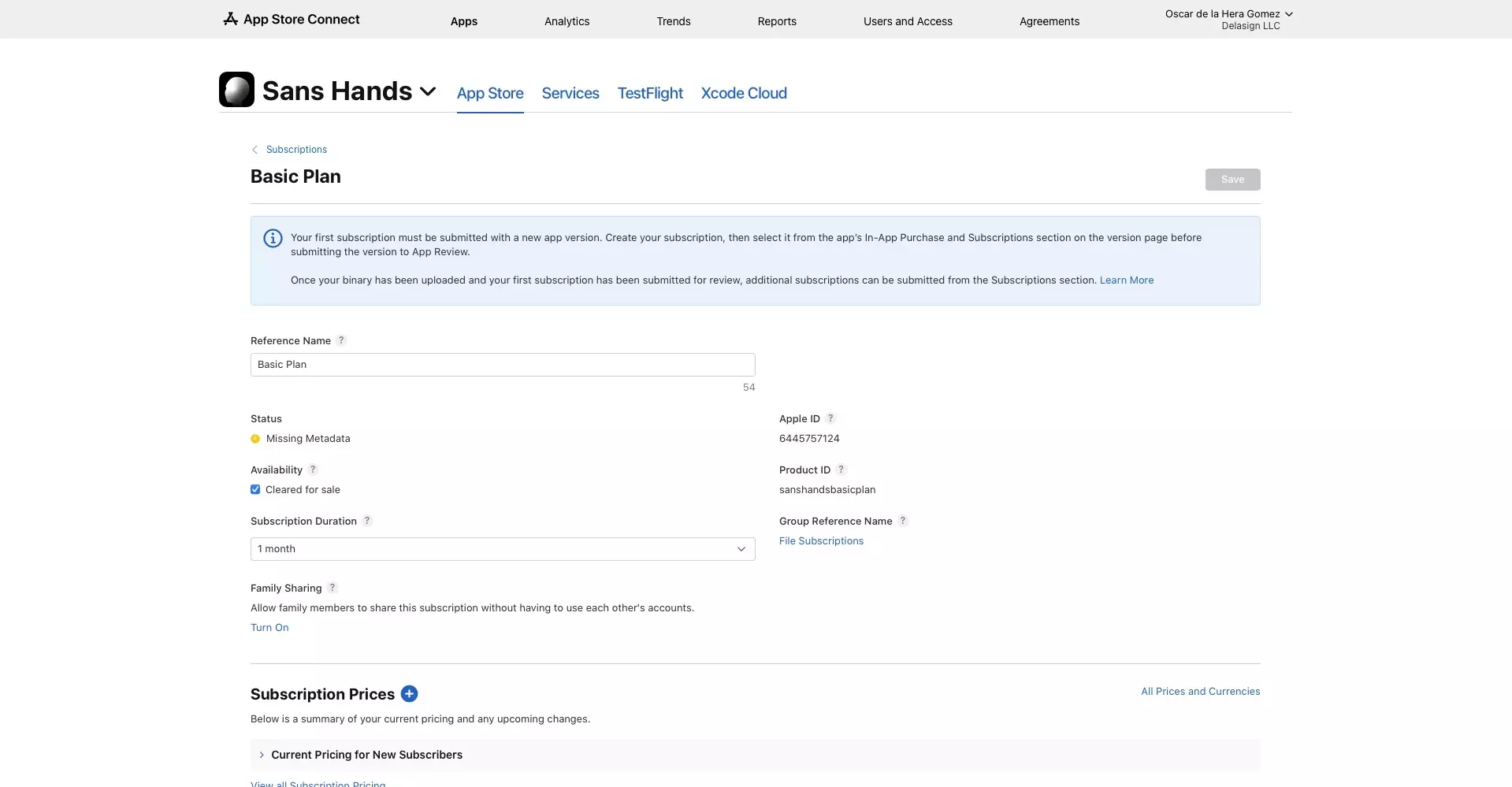
Any Questions?
We are actively looking for feedback on how to improve this resource. Please send us a note to inquiries@delasign.com with any thoughts or feedback you may have.
SubscribeContact UsVisit our BlogView our ServicesView our Work