How to obfuscated the code of an Android app in Android Studio
A step by step guide on obfuscating the code (R8/proguard) of an Android in Android Studio and Kotlin.
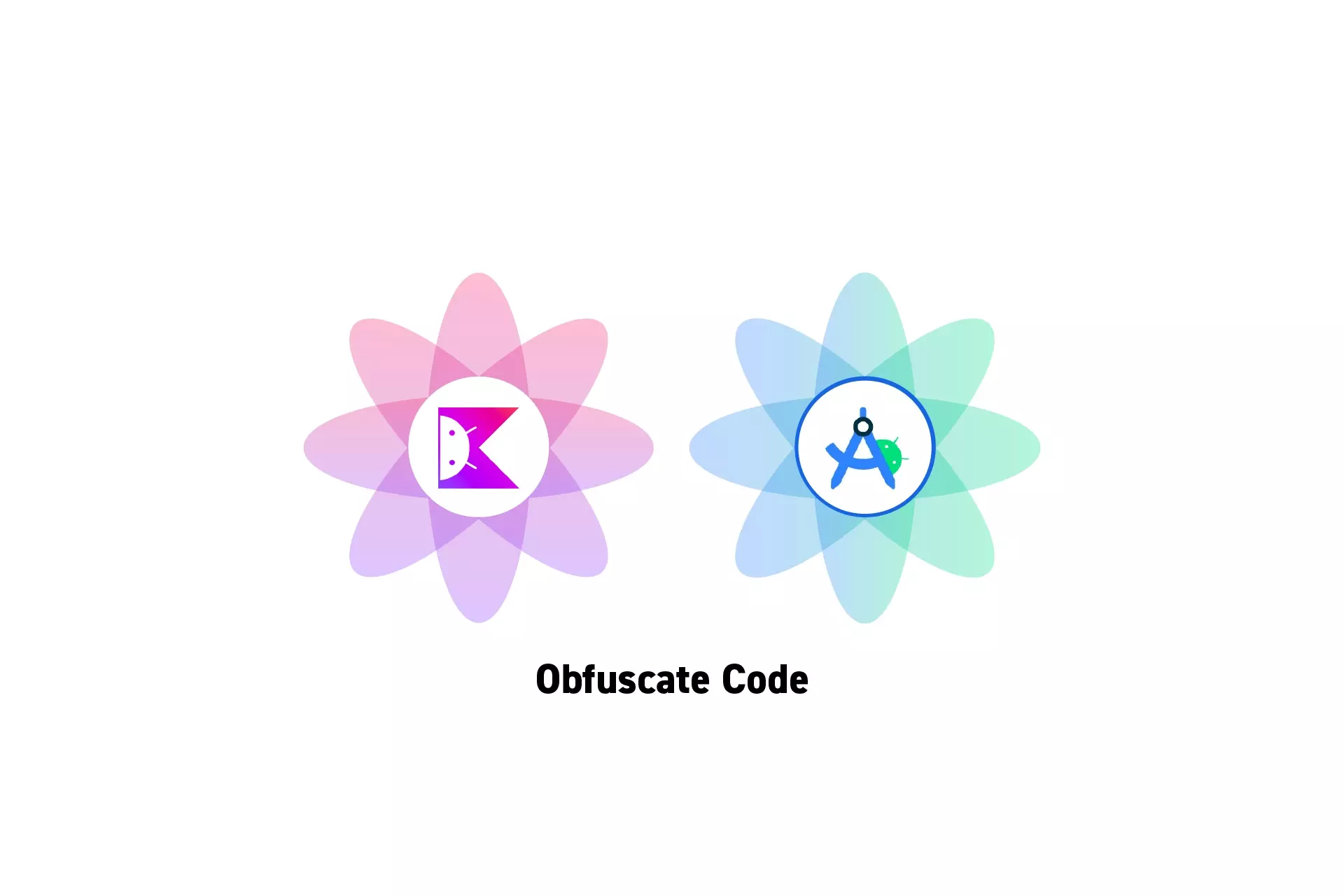
A step by step guide on obfuscating the code (R8/proguard) of an Android in Android Studio and Kotlin.
SubscribeDownload Open Source Kotlin Starter Project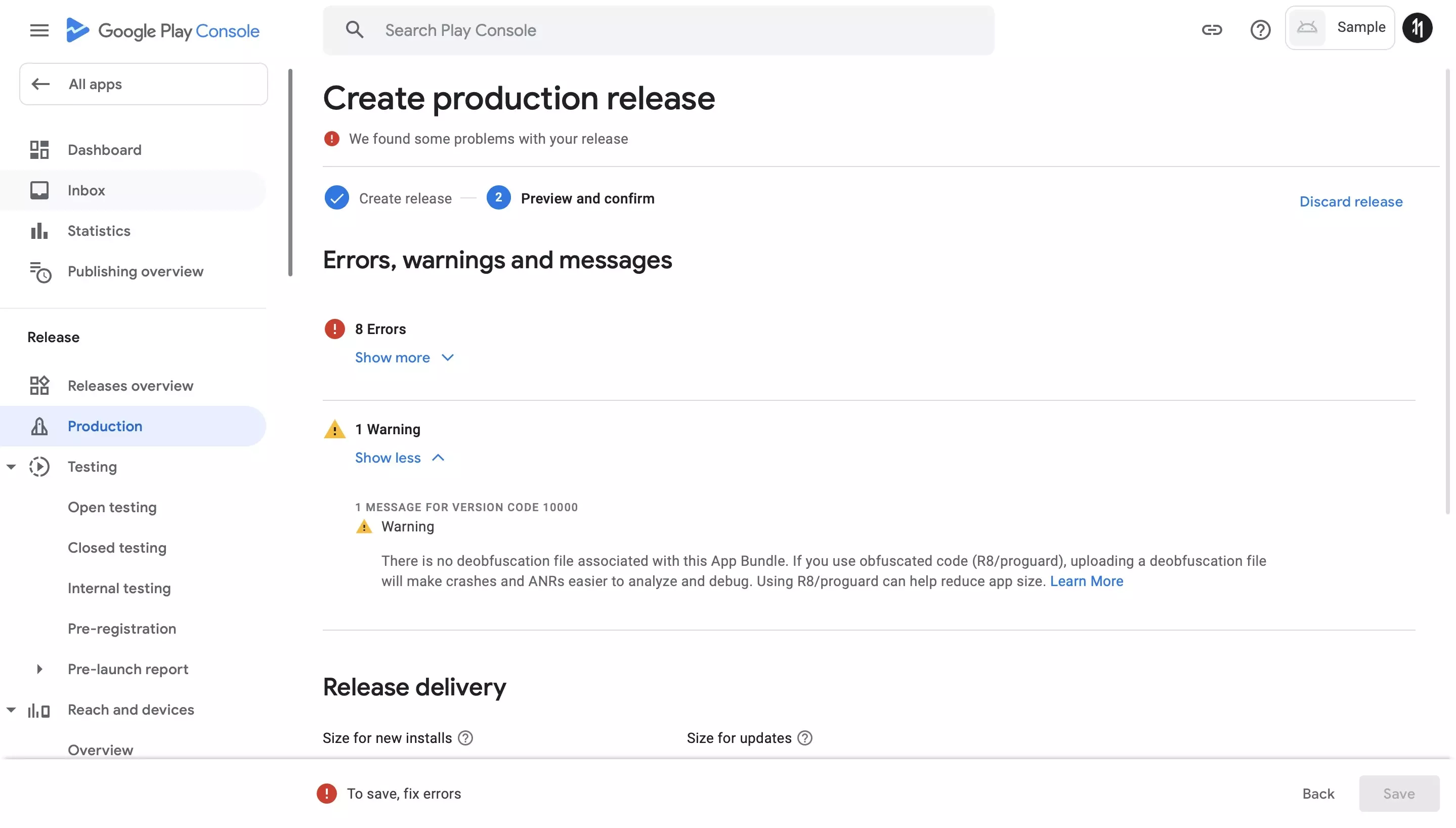
The following tutorial shows how to fix the warning that appears on Google Play Store when releasing an internal or production build that has no obfuscated code.
"There is no deobfuscation file associated with this App Bundle. If you use obfuscated code (R8/proguard), uploading a deobfuscation file will make crashes and ANRs easier to analyze and debug. Using R8/proguard can help reduce app size."
Google Play Store
Step One: Add the Code
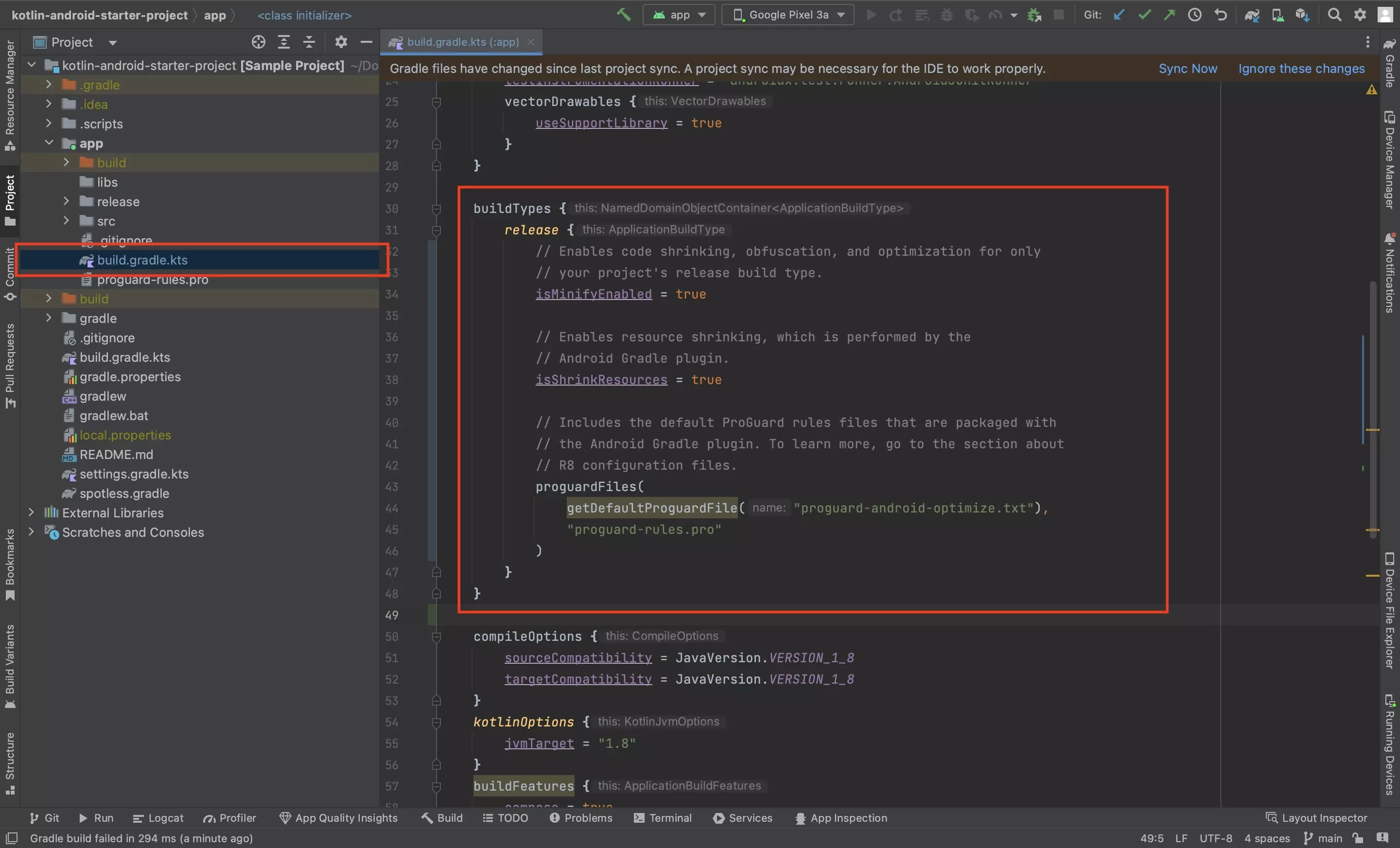
At the app level build.gradle.kts, add the following code within the android section.
Step Two: Update the Build Number
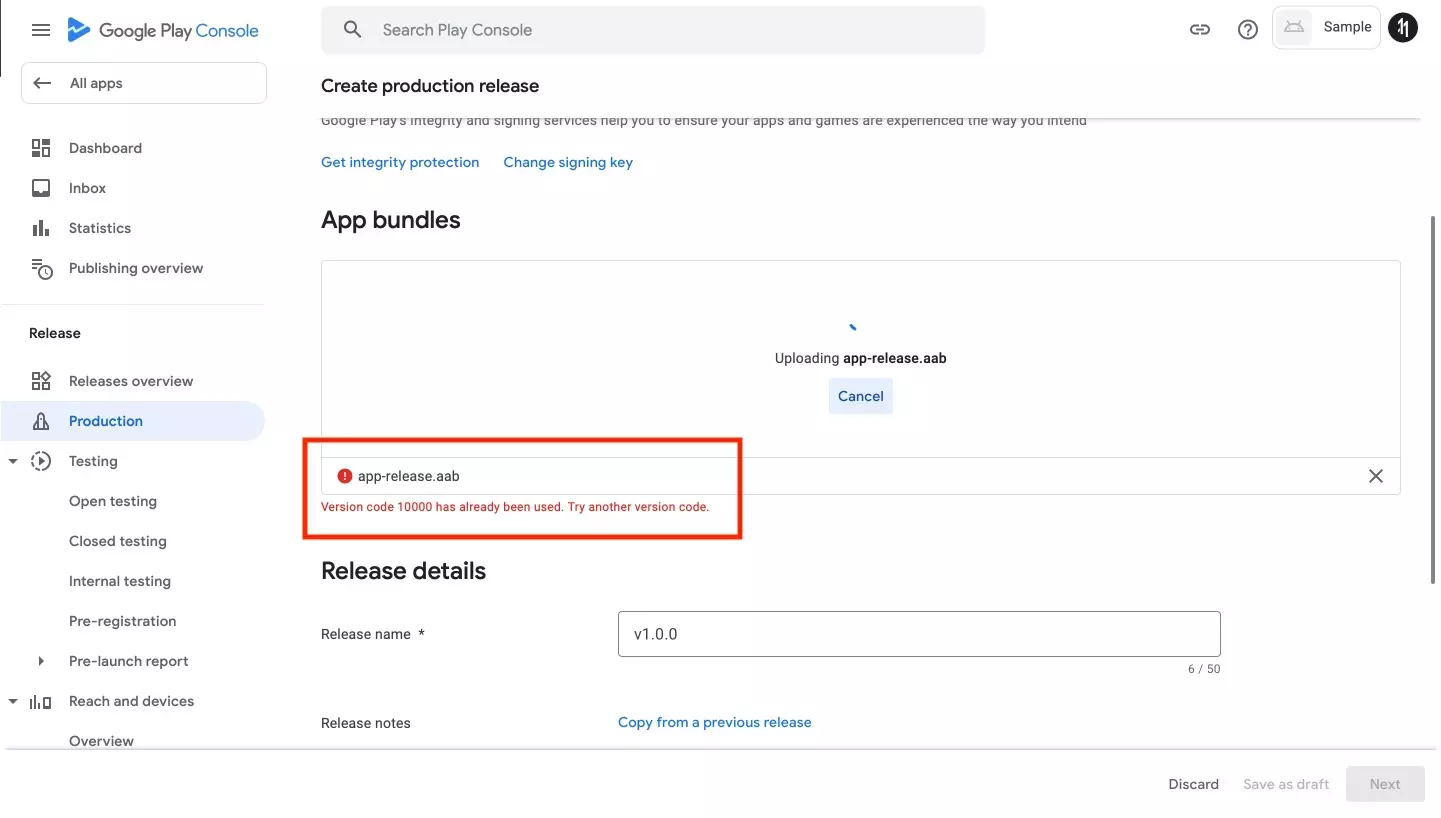
The Google Play Store will produce this error if you do not do this step.
To make sure the Google Play Store accepts the new build, increment the app versionBuild number at the top of the app level build.gradle.kts.
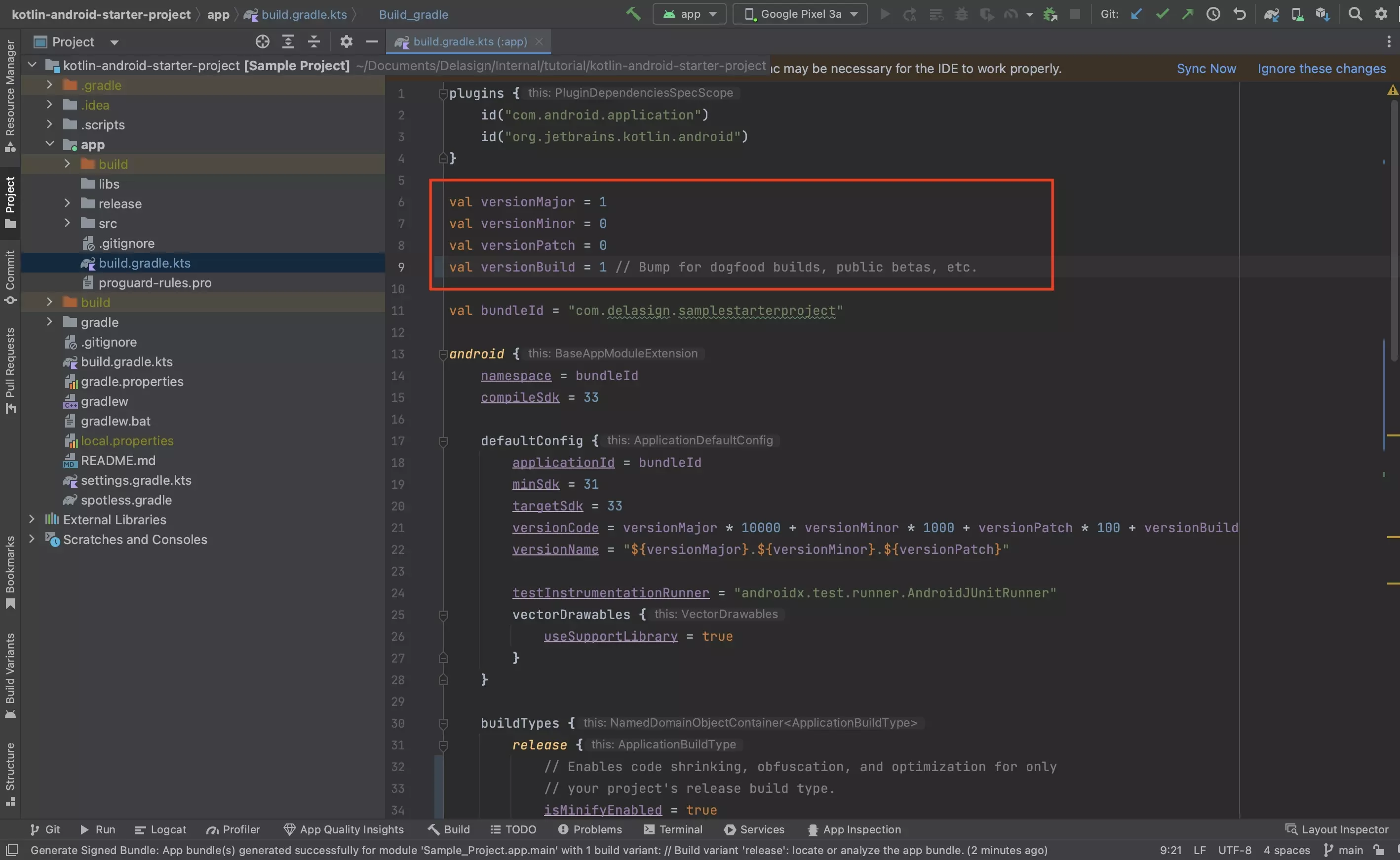
Step Three: Sync the Gradle
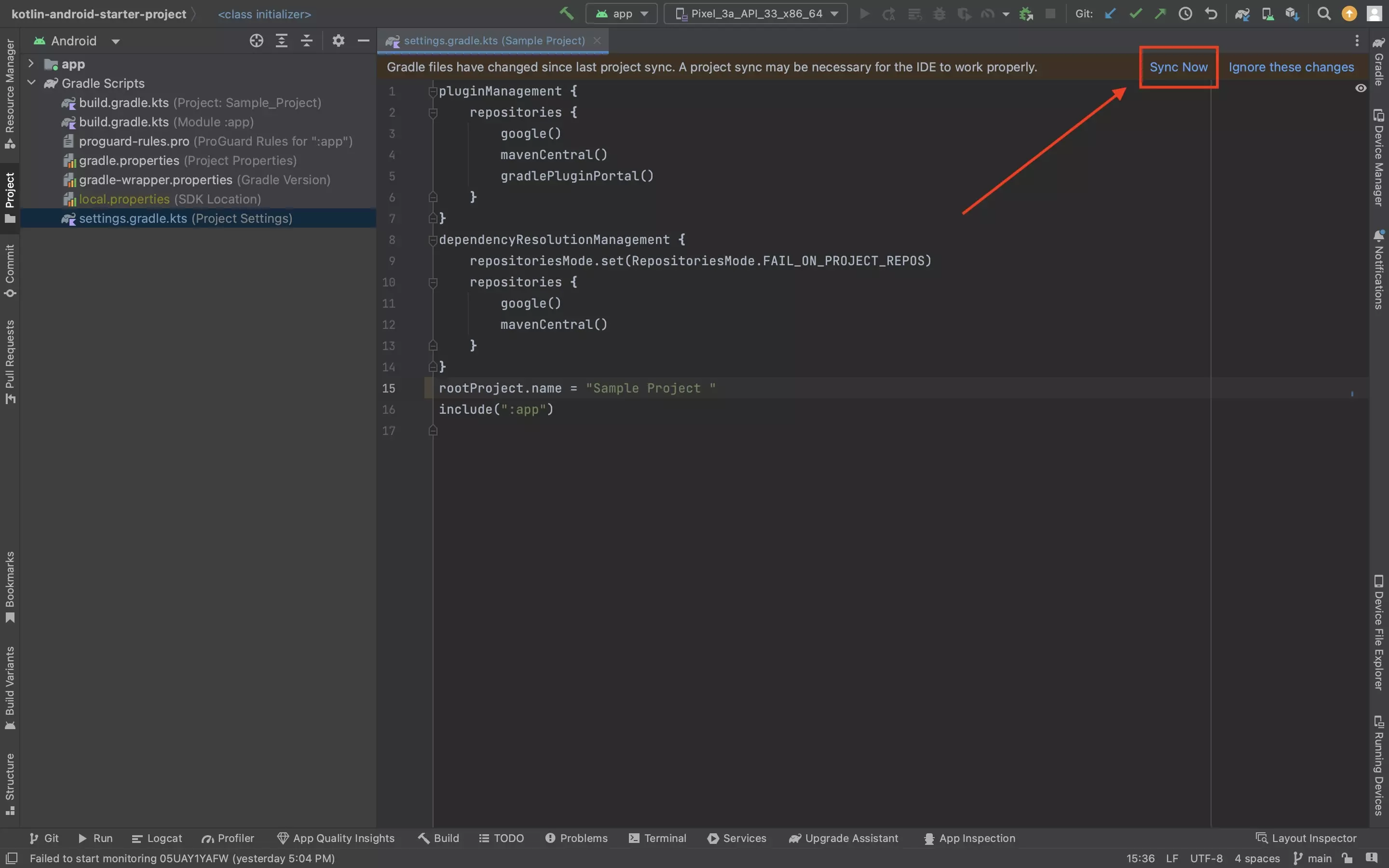
Sync the Gradle files.
Step Four: Clean and Rebuild
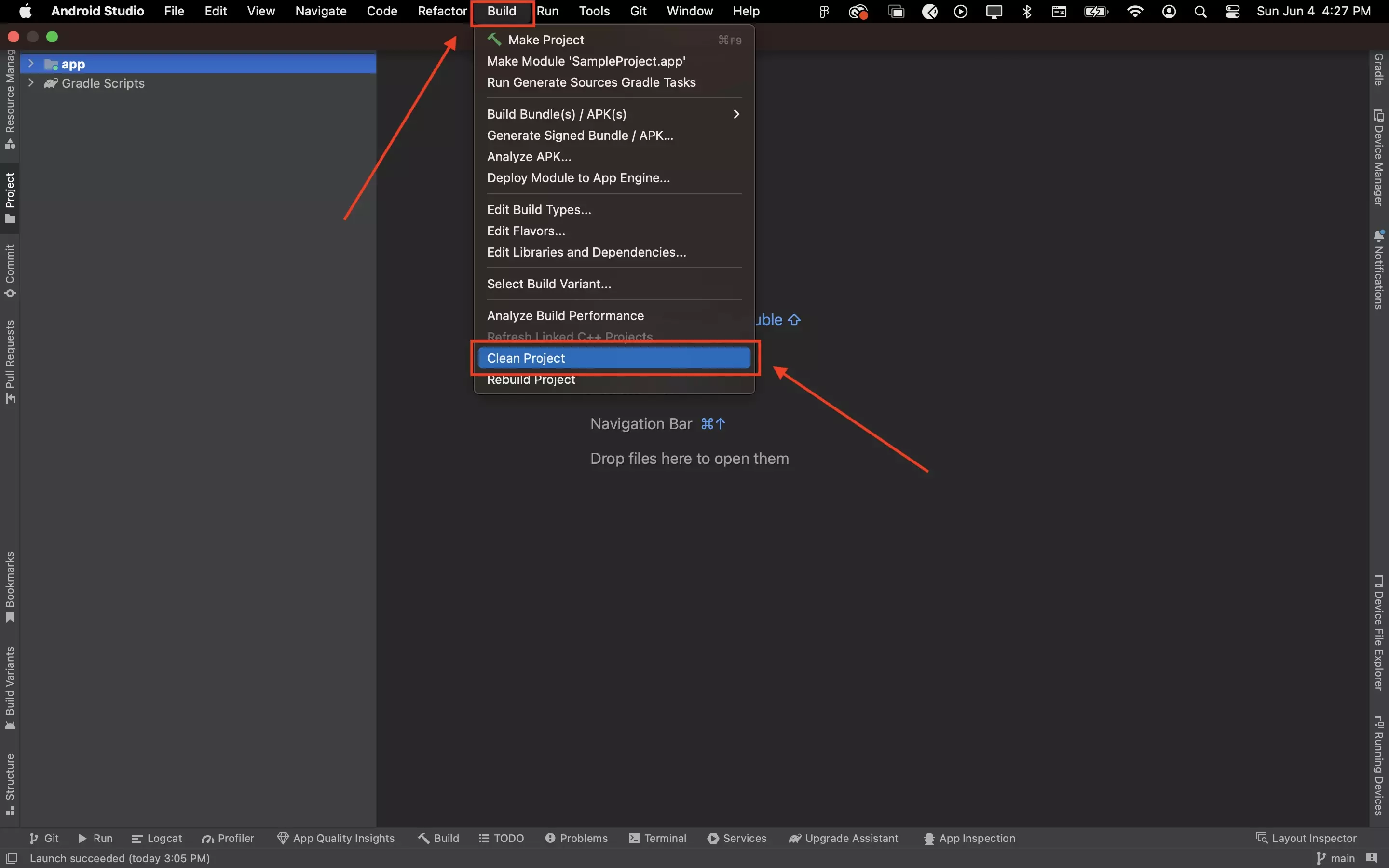
Clean and rebuild the Android project.
Step Five: Generate a new Android App Bundle
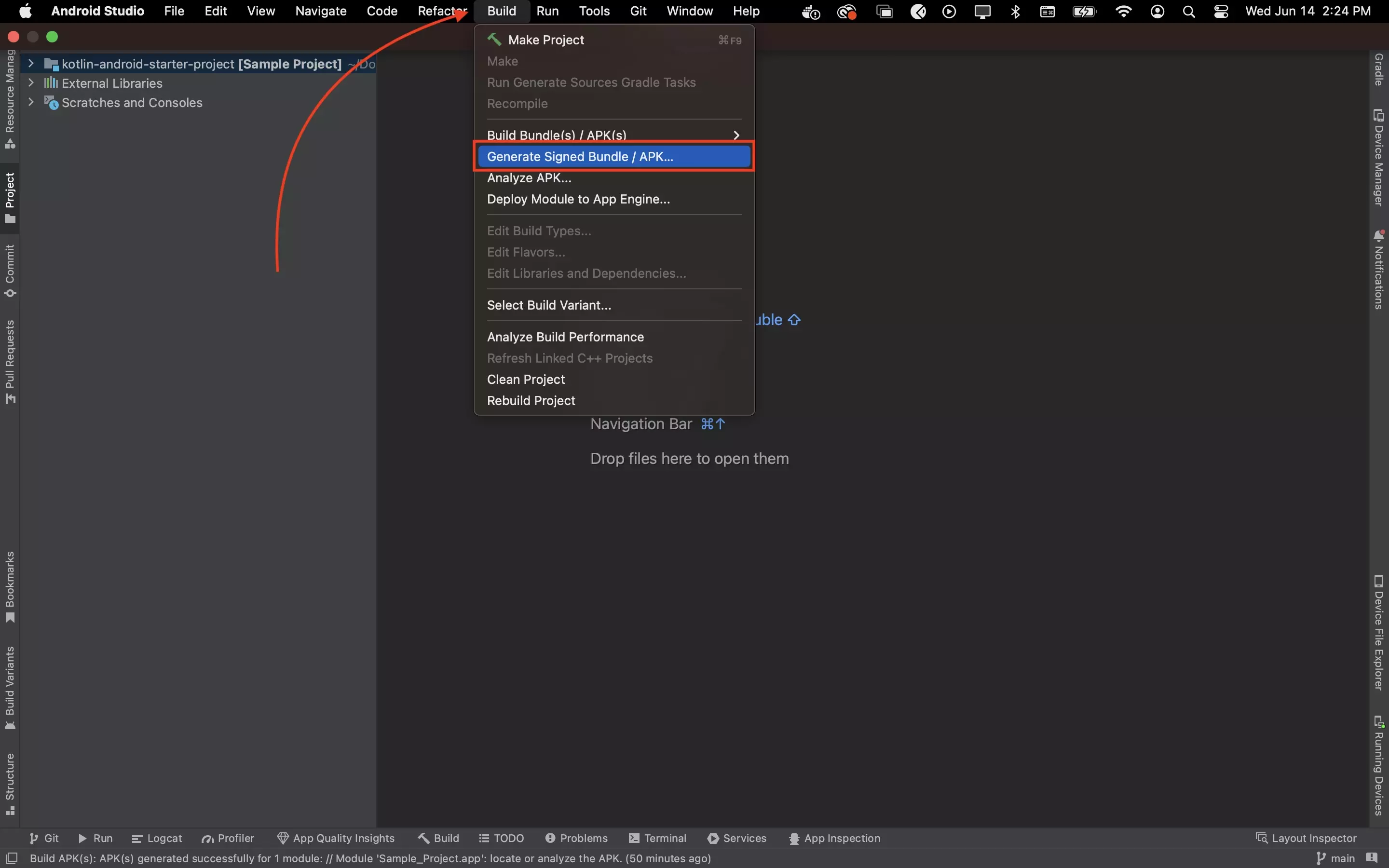
Generate a new Android App Build (.aab) to upload to the Google Play Store.
Step Six: Test
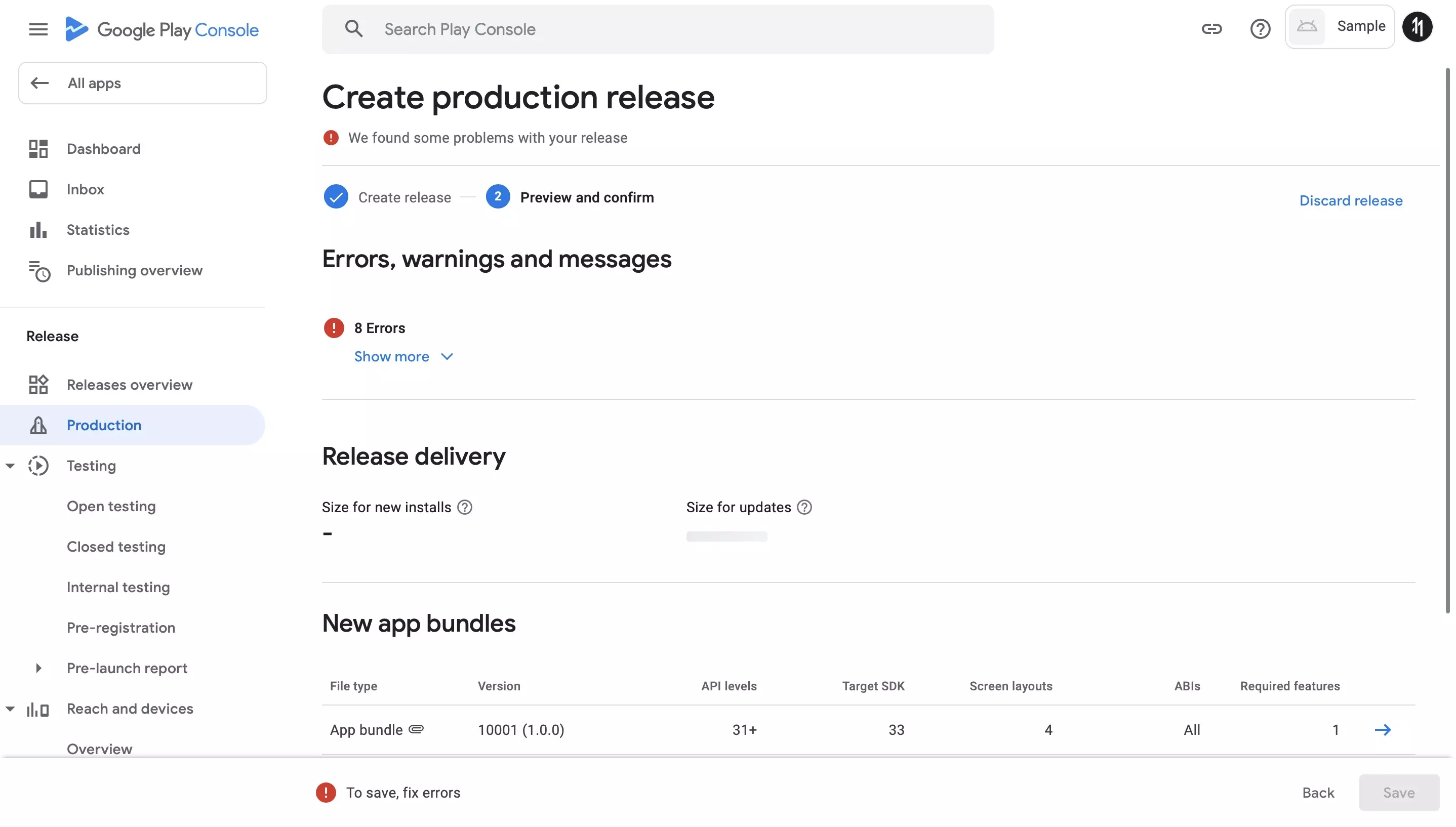
Upload the new build to Google Play Store and confirm the warning has dissapeared.
Looking to customize what code gets obfuscated?
Add paths to your app level pro guard-rules.pro to stop files or directories from being obfuscated.